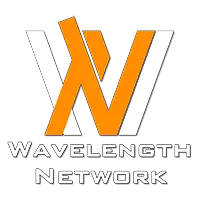Most people would associate the brand Gigabyte with graphic cards and motherboards. Well that’s part of it… but Gigabyte’s product line also includes an array of PC components, peripherals, Laptops, Tablets, Desktop PCs, Network and server devices as well as mobile phones.
Thanks to Gigabyte, we now have the Aivia Osmium, a premium mechanical keyboard catered for gamers. As far as features go, the Osmium has integrated USB 2.0 and USB 3.0 hubs, Cherry-MX mechanical keys, anti-ghosting capability, macro-keys, on-board memory, multiple profiles etc… this looks like a complete package in a single product. But is this the keyboard for you? we’ll find out won’t we?
For the complete features of the Aivia Osmium, head on to www.gigabyte.com
Unboxing
The retail packaging of the Osmium is a huge glossy box, much bigger than any keyboard boxes I have seen … it’s heavy as well. The front features the keyboard in a dark background and you can see that this is the Cherry-Mx brown version with white LED illumination (There is another with Cherry-Mx red with blue LED illumination).
The back of the box is covered with key features of the AIvia Osmium. One thing is for sure, Gigabyte went all out for this keyboard, even the box is premium!
Opening up the box reveals the Osmium mechanical keyboard protected in soft foam on all sides. A keycap puller and 4 replacement keycaps is also included on one side along with an instruction manual. No driver CDs in here so users are to get the Aivia Ghost driver software off from Gigabyte’s website.
Outlook
The matte black finish on the Aivia Osmium definitely looks and feels great, comes with a large-removable wrist rest. Heavier than most keyboards I have known, it’s solidly built and flexing it seemed futile to me.
The cable is probably the thickest I have seen on a keyboard, nicely sleeved but due to it’s thickness, it’s not the most flexible cable around so you might have to figure out a way to route it nicely so that it doesn’t get in the way.
This later on breaks to 4 smaller cables that consists of the Microphone and Headphone 3.5mm jacks, a USB2.0 and a USB3.0 headers that will power the keyboard and enable the ports found on the keyboard to work. Personally, I couldn’t ask for a better way to connect audio passthroughs, especially when one have a very good sound card in their rig. I also like how they were protected with plastic caps, ensuring that the contact points does not get scuffed or dusty during transport.
At the top-left, you’ll find the 5 dedicated macro keys with two scroll-wheels which controls the brightness of the white LEDs and volume. These were well made and the tactile feedback from them is just nice so that one could be however precise with their brightness and volume adjustments.
While on the opposite end, you’d find the large profile switch, a god-sent feature absent from many gaming oriented keyboards. We’ll take a closer look at this feature later on.
Right behind and at the side of the profile switch lies the headphone and microphone jack, USB3.0 and USB2.0 ports.
On the opposite side, is a nicely etched “Ghost” logo.
As depicted at the front of the packaging, every key on the this AIvia Osmium mechanical keyboard has a Cherry-Mx brown mechanical switch. Taking off the keys with the key cap puller will reveal the switches; this also allows for customisation should you wish to replace any key caps.
Flipping to the underside of the Aivia Osmium, you would see that instead of the usual two elevation tabs, we have four; offering a greater levels of adjustment for the users for that ultimate comfort. all of the tabs have high quality, non-slip rubber pads that keeps the Aivia Osmium firmly planted to the table.
Plugging in the Aivia Osmium, the white LED is strikingly bright, ensuring even the blindest of bats know which keys is which on the keyboard. I like how they manage to have all the optional symbols and media controls on the key caps lit by the LED so that non-touch typist like myself would be able to continue working in the darkness. Just a reminder, this can be adjusted by scrolling down the scroll wheel at the top of the keyboard or even turned off completely by pressing on it.
Pressing on the profile changer will allow you to cycle between profiles depicted in 5 different colours of Blue (Default) Green, Red, Purple and Teal. This means that I don’t have to go into the driver software to switch profiles making full use of the on-board memory to store my profiles. I’ll elaborate more on the profiles in the Driver section.
Placing it along with my Logitech G510, the Aivia Osmium is noticeably shorter so it should be able to fit onto more desks. Although I might miss the LCD panel on the G510, a trade-off that’s probably worth it.
Drivers
The Aivia Ghost driver software will allow users to set custom functions onto the macro buttons across 5 different profiles. With the on-board memory, you could then use these custom settings on another PC without having to install the driver again. And if you’ve looked into my article on Homebrew Tips & Tricks : Typing Faster, you’d have guessed that the macro buttons are a boon already.
Upon launching the Aivia Ghost, you would be greeted by a grid like layout with three tabs at the top. Clicking on the grids will launch the corresponding tasks or select the said Gigabyte peripheral. As you can see, I only have the Osmium as a recognized peripheral.
Selecting the profiles tab will reveal a small line of selectable 5 colours which denominates the 5 different profiles that is available to you. Below that, you’d notice that the grid content has changed to represent the 5 macro keys. Clicking on any one of them will allow you to customise the corresponding macro keys.
You will see 2 types of customisation, Basic and Macros. As it’s naming scheme proposes, the basic customisation will allow you to assign mouse clicks, launch simple applications or browser navigation. The Macros customisation is a little more advanced than that as you would be able to set custom combinations of key presses and/or mouse commands to a single button; to top it all off, you may have up till 100 of these macro settings at your disposal. This means that you have a choice of up to 500 different combinations that you could set on the 5 macro buttons. It suddenly occurred to me that the Aivia Osmium is in need of more macro keys, having so many options to customise seems pointless with only 5 keys to assign to, probably the best would be to enable all the keys to be programmable?
Clicking edit on any of the macros will bring you to the customisation module. You could start right away recording your favourite combination or you could choose to import a macro that you previously have. The process is quite intuitive and easy to learn, even if you made a mistake, you could always erase it and insert a new one.
Renaming the macros you’ve set is also possible at the top, that way you’d know what the macro does without having to retrace the commands that you’ve just set. Just remember to click on save before exiting the module lest you want that 20-hit combo on one button to be lost, this will automatically set the macros to the corresponding button you accessed the module with.
Backing out of the macro recording module and selecting the settings tab will give you further 2 options.
Under the profile settings, you will be able enable or disable any of the 5 profiles and breathing effects. Clicking the default switch at the top will enable every profiles.
Selecting the on board memory buttons simply will ask you if you want to clean the memory, means resetting everything to factory settings, also means that you will lose all custom settings that you have made.
Usage & Testing
Only a few minutes after placing the Aivia Osmium on my table, the family is liking it. Typing experience is overall nice and responsive thanks to the subtle feedback on the Cherry-Mx Brown(s). Key-presses are smooth but slightly louder than those of the membrane keyboard; still it’s fairly quiet compared to the Armaggeddon Stealth Raptor MKA-7 that I reviewed recently. Just for the record, all keys registered when I pressed 10 keys at once, good anti-ghosting over USB2.0 don’t you think?
On the gaming front, I fired up Mass Effect 3 multi-player and later on Grid2 followed by Torchlight 2 just to cover a few types of games (FPS/TPS, SIM racing & RPG). All commands entered are registered without a problem, half-pressing a key will still register in Grid2, while I could fire multiple skills via the macro buttons, didn’t really need to look at the keyboard at all as the layout is fairly familiar… well almost, reaching for the macro keys at the top is the only stretching you’ll do anyway. The large profile switch on the right hand is well implemented, pressing it allows me to cycle between the different settings between the games I play, though at the moment I admit I might not be using the profiles too much as the Aivia Osmium only allows 5 keys to be programmable.
On both occasions, the wrist-rest provided is very comfortable. Despite it being plastic all around, the detachable wrist rest is of decent quality and provided good support throughout the usage of the Aivia Osmium. If you have seen my review of the Armaggeddon Black Hornet MKA-3, you’d know that I don’t usually have wrist rests, but this one makes the cut as with the one packed together with the Aivia Osmium.
Conclusion
The Aivia Osmium is a great mechanical keyboard, one that I’d personally recommend to my peers. It’s solidly built, feels great to type and game on, very responsive as well with good anti-ghosting capabilities.
Pros:
- Solid construction
- Matte black & fingerprint proof
- Multiple height / level adjustment
- Built-in USB2.0 and USB3.0 Hubs
- Comfortable wrist rest
- Tactile scroll wheels (LED and Volume)
- All keys illuminated adequately
Cons:
- Cable is thick and rigid.
- Only 5 Macro keys
The Aivia Osmium gets the Tech-Critter Silver and Recommended product award! Gigabyte managed to do so many things right with the keyboard but ever so slightly short of the Gold. This is a keyboard that I’d gladly pay RM470 for. My only concern is routing the thick and quite rigid cable that comes out of the top and of the limited programmable buttons. Probably in the next iteration of the Osmium we’ll see an improvement.