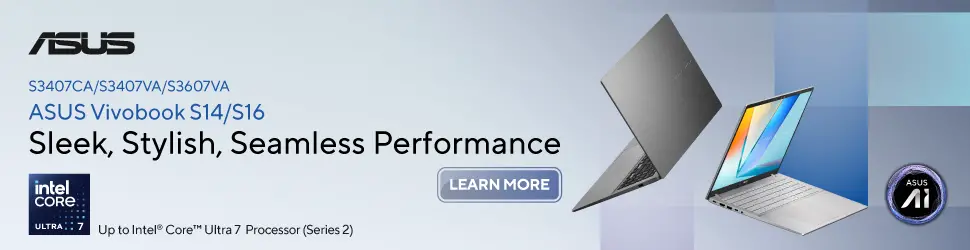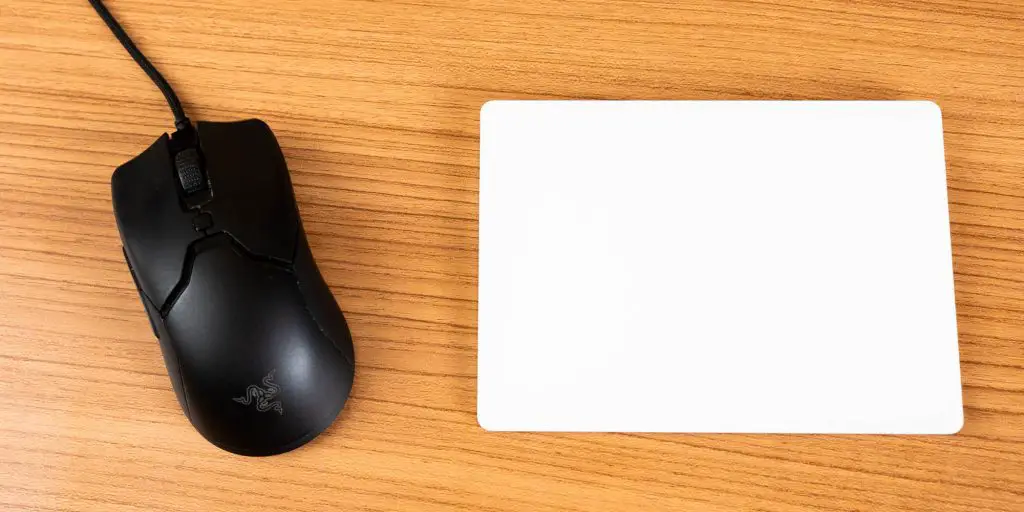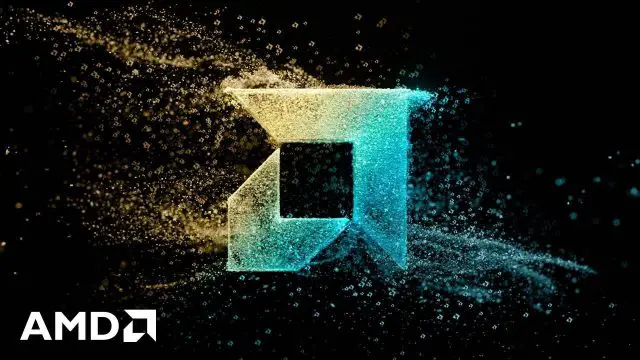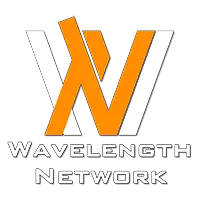April 24th, nighttime. A supposedly peaceful Sunday after-dinner gaming session went haywire as one of the inputs on my Razer Viper Mini isn’t functioning as intended. At first, it wasn’t registering any right clicks no matter how many times I gave it a thorough push, soft and hard. The first thing for me to verify whether it is completely dead is going for a mouse test. And I did.
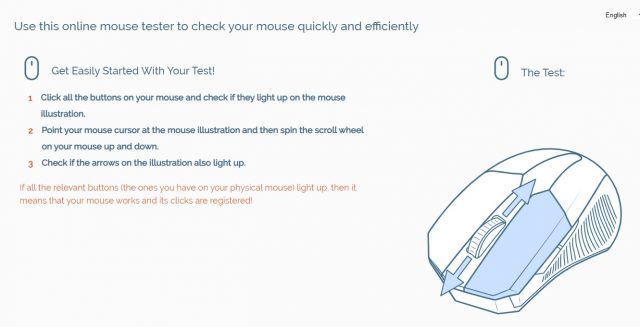
But the result is still what I expected. Left-click? Check. Scroll up? Check. Scroll down? Check. Right-click? Dead.
To give it another go, I rebinded one of the side buttons to be the right-click to make sure that it is not the logic nor the software screwing my mouse up, and indeed, it works via a macro. So the problem is the actual right-click button after all. Pronouncing my mouse’s sudden stroke as an actual fact, I left it connected to my PC and proceed to game with my trusty DualShock 4.
Hey it’s ya boy, your mouse
While playing Blue Reflection: Second Light – a game that supports both controller and the usual keyboard/mouse combo, things started to get weird when I paused within the Status page to read notifications on the phone. The game just quits the status page and right back into the game without me doing anything.
After several minutes of trial and error, I found out that “right-click” is essentially the “back” button in this game. And the moment I go back to the “status” menu, it quits me out immediately.
Yes, not only my mouse is having a stroke and presumably having a half-dead body, but it is also going into hyperdrive by sending microsecond intervals of right-click commands to my PC. Why microseconds, you ask? Because modern game changes the button layout based on what input you’re currently using and the game just flickers between the ABXY and keyboard/mouse indicators faster than I can imagine.
With no backup mouse at my disposal and no ways to stop the swapping state between a semi-paralyzed digital “critter” and a tri-headed snake brand vermin that just keeps jolting around and ruins my gaming experience, I have no choice but cut the power.
Sleep tight and thanks for your 2-year service.
Turn of the Tide
After securing a stock mouse unit from the office, an idea struck me. Why not try to be edgy for once and go for less mainstream input items like what I did with my keyboard Keychron K3?
For one, mice are definitely out of the question. For two, drawing boards are either used by actual digital artists or rhythm gamers that just want to up score their Osu Standard records, and certainly, I’m neither of those people.
Then, the bulb lighted as I reminded myself of the mouse replacement that was revolutionary back when laptops came down – the trackpad.
Funnily enough, I actually worked backways as to using something designed for mobile devices in a desktop setting and with how terrible touchpads can be in laptops (it was not until recent years that selected premium-class ultrabooks started to get fitted with a decent one, let alone their price), I decided to scour for one.
Google it before you ask somebody a question
Keying in “best trackpad 2022” and hitting the “enter” key resulted in my face getting bombarded with “top 10” lists curated for people who seek the same thing as me. Among those lists consists super high-grade stuff over the RM1000 mark and also budget 2-in-1 packages combining touch and keystrokes for absolute value. However, only 2 products really caught my attention and my drift – The Jelly Comb Trackpad and the Apple Magic Trackpad 2.

Being a native Windows user since Windows 98, of course, the Microsoft-centric touchpad is my first reference point for the category. Sporting a clean silver-colored rectangular shape, its market position is basically aimed at those that want a Windows version of the Magic Trackpad by Apple.
With no wireless capability as it relies on a USB connection, at least it is plug and play and requires no additional driver installation. After taking a good look at its RM400 price point, at that time, the reason that is stopping me from doing more research or straight placing an order for it is Jelly Comb products, especially the premium items, have little to no presence in Malaysia.

Right after that, I checked out the cream of the crop, king of touchpad crowned by mass reviewers around the Internet – the Apple Magic Trackpad 2. Needless to say, at least in my experience, Apple products are long-lasting enough to justify their price (Most of the time) and with a price tag of RM489, I’m actually planning to get it.
That is until one of my co-workers who owned the Magic Trackpad 2 is interested in getting some perspective on how well Apple stuff performs on Windows machines, so I got his for a couple of weeks, and here’s what I’ve experienced.
Setting up the Magic Trackpad 2
Anyone that is tech-savvy enough in 2022 might have already known that despite being one of the richest companies in the world, the Apple ecosystem is completely close-sourced and its own products only work within that circle of theirs, at least officially. So in order to get the Magic Trackpad 2 to work on Windows 10, fellow Github user “imbushuo” wrote a simple driver based on the Windows Precision Touchpad Driver where you can install it first and then connect the device afterward.
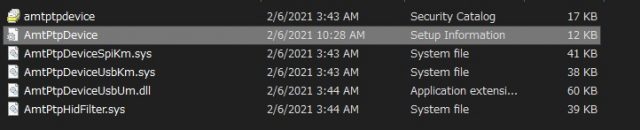
The installation is dang easy too. After unpacking the ZIP file, you get these files and all you need to do is Right-Click the AmtPtpDevice.inf file and click Install. Let the wizard go through everything, hit the OK button and it is ready to go. Next, either connect the Magic Trackpad 2 via a USB-C to Lightning cable or via Bluetooth, the system should immediately recognize it by now.
Setting Exploration and Customization
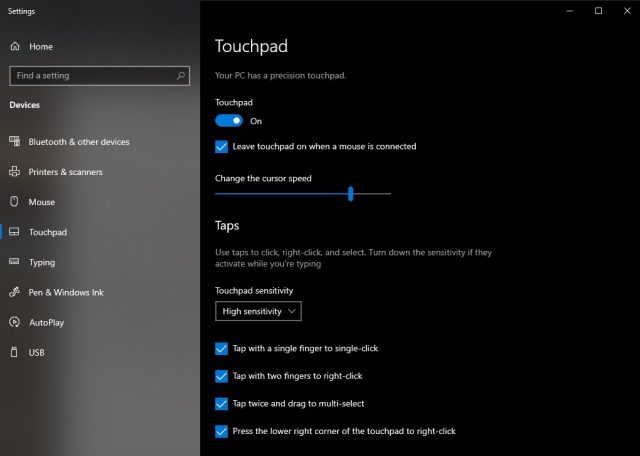
Assuming everything went the correct way, the Devices panel should have the Touchpad selection now and inside it, you can find all the usual options like what you would dig up in a Windows 10 laptop. We’ll touch on the reasons behind some of the selections I’ve made later.
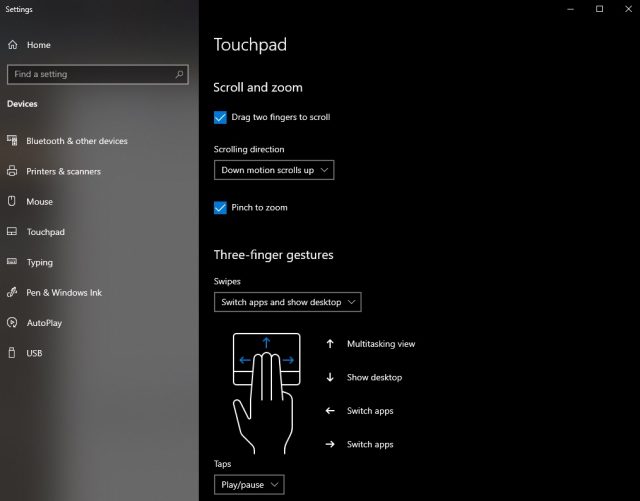
The scroll and zoom function is on by default and I definitely appreciate that too. In case you’re a Standard instead of the Inverted where most touchscreen devices these day utilizes, you can change that at the Scrolling Direction too. The best thing about it is the Three and Four finger gestures, specifically the Taps customization that allows me to play or pause an ongoing Youtube video without going for the media keys on my keyboard. Neat!
With all the setup done, let’s talk about my struggles of getting along with the flat guy as a dedicated writer.
FPS with controller > Trackpad for working
My daily job starts off with checking my email and picking those that are relevant and deleting those that are just straight-up spam or phishing. And boy, the frustration immediately got to me due to the cursor speed being set to 8 for a quick navigation profile to mimic back my high DPI mouse settings but it just backfired as I spend 3 seconds ticking an email and another second deleting it. Therefore, the inability to micro-manage via a trackpad is definitely a disadvantage for someone that prefers little movements returning large motion feedback.

Not only do you need to be precise on your horizontal movement, but the vertical axis is also a big factor in ensuring a vital trackpad experience. In my case, the 1-tap and 2-tap gestures have to be straight up and down because the Magic Trackpad 2 apparently just doesn’t have any tolerance for style. No jitters, no unnecessary flicks, no fun allowed. Failed to comply with that and you’ll end up moving your cursor and not getting your clicks in.
And don’t even get me started on using it within Photoshop with all the clicking and dragging you need to perform but I don’t really feel frustrated not because it doesn’t respond as I expected but rather the inefficiency of getting my job done compared to an actual mouse.

Lastly, don’t get anything, I mean, literally anything onto the surface of the Magic Trackpad 2 running the High/Most Sensitive profile or suffer through a million registers of swipes, gestures, and possibly clicks within seconds.
Not every day is a bad day
If complaints are the only thing that I could think of after running the trackpad as my mouse replacement for a week, laptop manufacturers and the rest of the trackpad industry would be crying. But instead, I did find some quirky or fun experiences to share with.

For starters, while browsing stuff in a web browser (particularly Chrome, I didn’t use anything aside from that), you can instantly gain access to the Zoom function with a two-finger gesture with opposite movement, page back by swiping left and page forward by swiping right. This actually saved some time and hassle when navigating through multiple layers of tabs.
Additionally, if you really want some quick left-click, you can do a 1-finger tap in quick succession with 2 different fingers like the index and middle combo, just as long as you register each tap clearly.

If you really want to drag stuff like windows and files around, I recommend that you use your thumb to physically actuate the down click of the trackpad and use another finger to drag and depending on the direction, index+middle for left and middle+ring for right – just some natural gesture that I and maybe you could come across easily.
By the way, if you’re wondering in terms of scrolling through webpages both horizontally and vertically, the trackpad wins. No doubt. But not until you pit it against the infamous Interstellar Mouse.
Yes, not every day is a bad day, except the day the battery died

Although a full charge could hold the Magic Trackpad 2 for up to approximately one month of uptime, by the time I got it the third day it just stopped responding. Plugging the USB-C to Lightning cable easily solves that problem and it quickly boots back up in a matter of seconds. And props to the guys working on that custom driver, you can use the Magic Trackpad 2 via wired connection, and thanks to it being wired, it is way more responsive and provides a more compelling overall experience.
Provided that you don’t mind a setup with more cables around, you can keep the trackpad connected as you probably don’t have the need to constantly reposition it. But if you do really strive for a wireless setup, the Magic Trackpad 2 will get fully juiced in about 10 to 12 hours. I gave mine a good old half-a-day treatment and it is as good as new.
And disclaimer, while I use a 3rd party USB-C to Lightning cable by Ugreen, it still has the MFi certification which guarantees compatibility with any associated Apple product in terms of power and data lines. If you don’t mind paying the Apple tax, go for an official one.
Trackpad Life – Good or Bad?

To sum things up, I’ve experienced both scales of the spectrum and it is within the condition that it is the Apple Magic Trackpad 2 provided such an environment, options, and feedback on Windows 10 that honestly, I don’t mind those “bad points” within a casual setting like when I’m not working.
Therefore, if your job doesn’t involve lots of clicking and dragging like photo editing (or anything that requires lots of precise clicks like video editing) – you’re not hyper-competitive in your job plus you’re not time-constrained to do your tasks, it is actually quite fun to use a trackpad over a mouse since it eliminates the plaguing posture of holding a mouse for a long time. And you can get some really fancy accessibility functions right at your fingertips. Also, you get to look very classy while doing it.
For me, I’d still go back to the mouse definitely for the daily job and perhaps bringing out the white, flat boy when my internal edgy spirit is calling me once again.