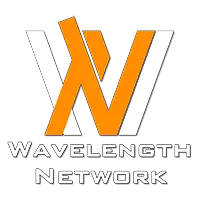Like any other dedicated Mac user, you expect a hassle-free experience with your device every time you use it. But let’s face it—that won’t be the case throughout its lifetime. You may occasionally experience errors that affect its smooth operation and performance.
These hardware and software problems could eventually hamper your device from serving you as envisioned. While you can visit the nearest Apple service for problem diagnosis, Apple provides you with a first-hand problem solver with its Apple Diagnostic tool.
This reliable tool, available on all Mac devices, helps you pinpoint the errors of any problematic hardware component and recommend solutions. It also connects you with Apple Support for further assistance in case of a bigger problem.
In this article, we’ll explore all you need to know about Mac diagnosis and how to run Apple Diagnostics to identify and fix errors on your device.
What is Apple Diagnostics?
Apple Diagnostics is an inbuilt tool on Macs designed to assess hardware health and uncover any hidden issues. It conducts a series of tests to identify potential problems, encompassing power supply, battery, graphics, RAM, logic board, USB, and many more hardware problems.
The tool doesn’t address every conceivable issue but excels at pinpointing the most common hardware problems encountered on Macs. You can run it on any Mac model, regardless of its year of release or the macOS version it operates on.
The first iteration, Apple Hardware Test, is compatible with Macs launched before June 2013; the latter one, Apple Diagnostics, is available on recent models.
As a Mac user, it’s also worth noting that Apple Diagnostics is not a substitute for an in-depth hardware check at an Apple service center. While it can be a time-saving measure, if your Mac faces unexplained issues, only rely on it as a preliminary step in troubleshooting.
When to conduct a diagnosis on your Mac
Every Mac user needs to run a diagnostic test of their device to assess various hardware components, such as the processor, memory, storage, graphics, and more. It’s a vital troubleshooting and preventive measure to help identify and address issues early on.
Consider using the Apple Diagnostic Tool to evaluate your Mac’s health in the event of the following:
1. Unexplained performance issues
Over time, your Mac may start experiencing constant unexplained performance issues. For instance, when your MacBook keeps freezing or crashing without any known reason, you could be staring at a potential hardware problem.
Usually, your Mac performing sluggishly or behaving strangely points to hardware issues relating to the RAM, hard drive, or other internal components. You should run a proper diagnostic check to ascertain the root cause.
2. Frequent overheating
Overheating is a common problem that often arises due to excessive dust accumulation in the vents or inadequate ventilation. It may also result from a malfunctioning cooling system in your device.
Overheating causes your Mac’s battery to experience a reduction in its lifespan. It may also cause permanent damage to storage drives and other hardware components of your Mac. Always run a diagnostic check to identify any potential hardware-related overheating issues.
3. Battery troubles
Your Mac’s battery most likely drains faster due to using many apps on the go and running multiple processes in the background. As such, quitting these apps and background processes or disconnecting accessories you aren’t using should do the magic.
However, this issue could persist to the extent your battery can’t hold a charge as it used to. This is where the Apple Diagnostic Tool comes in handy—It can help you assess the battery’s health and indicate if a replacement is necessary.
4. Display anomalies and unusual sounds
Strange display anomalies, such as flickering screens or distorted graphics, are all hardware-related issues that require extensive troubleshooting. They can indicate a big hardware problem related to the graphics card or the screen.
A diagnostic check can help identify whether these problems are indeed hardware-related. Similarly, strange and persistent sounds like grinding or whirring may indicate trouble within the hardware components. A diagnostic test can pinpoint the source of these noises.
5. Device unresponsiveness and reduced functionality
When your Mac becomes unresponsive to your commands, either intermittently or consistently, it could point to a hardware malfunction. These issues could extend and become bigger than the usual hardware problems.
So, if you develop any general concerns about your Mac’s functionality, even if it doesn’t fall into the categories mentioned above, it’s a good practice to run a diagnostic test. Your intuition and proactive approach can save you from more significant issues.
How to run an Apple Diagnostic Check
Now that you’re aware of the situations that warrant a diagnostic check, let’s briefly touch on how to execute it. Depending on your Mac’s model and macOS version, the process may vary slightly.
Before you launch an Apple Diagnostics, you should disconnect everything except the keyboard, mouse, monitor, and Ethernet. Ensure you have the name and password for your Wi-Fi network if that’s how you get online.
Here’s an overview of the process:
- Shut down your Mac: To begin your diagnostic check, first click on Shut Down from your Apple menu. Always ensure your Mac is turned off before proceeding with any troubleshooting.
- Boot up and proceed to hold the Command+D: Proceed to restart your Mac and hold down the “Command+D” key combination during the process. This is where you initiate the Mac system diagnostics mode.
- Select your preferred language: The next step is to choose your language. Use the arrow keys and the Enter keys to select your language for the Apple Hardware Test.
- Run the diagnostic test: The diagnostic test will begin automatically, showing the progress bar and the estimated remaining time.
- Review the test results: You can review the results once the diagnostic test is over. Two messages will pop up on your Mac screen:
- A message stating ‘no issues found’ will appear if your Mac is healthy and in good shape. You can still run the test if you have concerns about your Mac’s performance.
- If significant issues are detected, the message will briefly describe the problems detected along with error codes.
- Exit the diagnostic mode: Note down all the error codes and exit the diagnostic mode. You can click Restart or Shut Down or use the keyboard shortcuts.
Understanding common error codes
Now that you’ve performed the diagnostic test and possibly received error codes, it’s essential to comprehend what these codes signify. Here are some common error codes and their meanings:
- NW001-CNW006 (or CNW007-CNW008): These error codes pertain to Wi-Fi hardware problems. If you see CNW007-CNW008, it suggests no Wi-Fi hardware has been detected, which can also be an issue if you believe you should have such hardware.
- NDD001 (or NDL001): These codes relate to USB (NDD001) and Bluetooth (NDL001) hardware problems.
- PFR001: This error code indicates a Mac firmware problem
- PPF001-PPF004: These error codes suggest a fan problem within your Mac
- PPR001: An error code pointing to a processor problem
- VFD001-VFD005 (VFD006-VFD007): These error codes are often linked to display or graphics issues
- VDH005: If you encounter this code, it signifies a problem launching OS X Recovery.
How to address errors detected by the Mac diagnostic test
When you receive error codes from the Apple Diagnostic Test, the next step is to act and resolve the issues. Here’s what you can do:
- Send the error code to Apple Support: The test may prompt you to send the error code to Apple support for assistance. To do this, click the Get Started link. This will restart your Mac in Recovery mode, and Safari will open with the Apple Service & Support web page
- Agree to send the code: Click Agree to send the error code to Apple support
- Receive additional information: Once Apple receives your error code, they will provide you with additional information about the issue and steps to take to resolve the problems.
Final thoughts
When it comes to ensuring your Mac’s optimal performance, the Apple Diagnostic Test can be a valuable tool. Follow the above steps to efficiently use the Apple Diagnostic Test to diagnose and address any hardware issues with your Mac and keep it performing at its best.