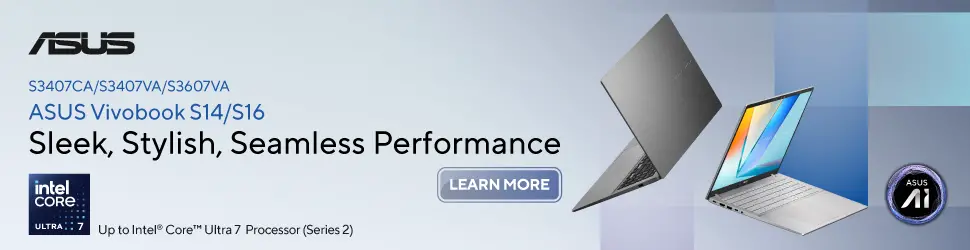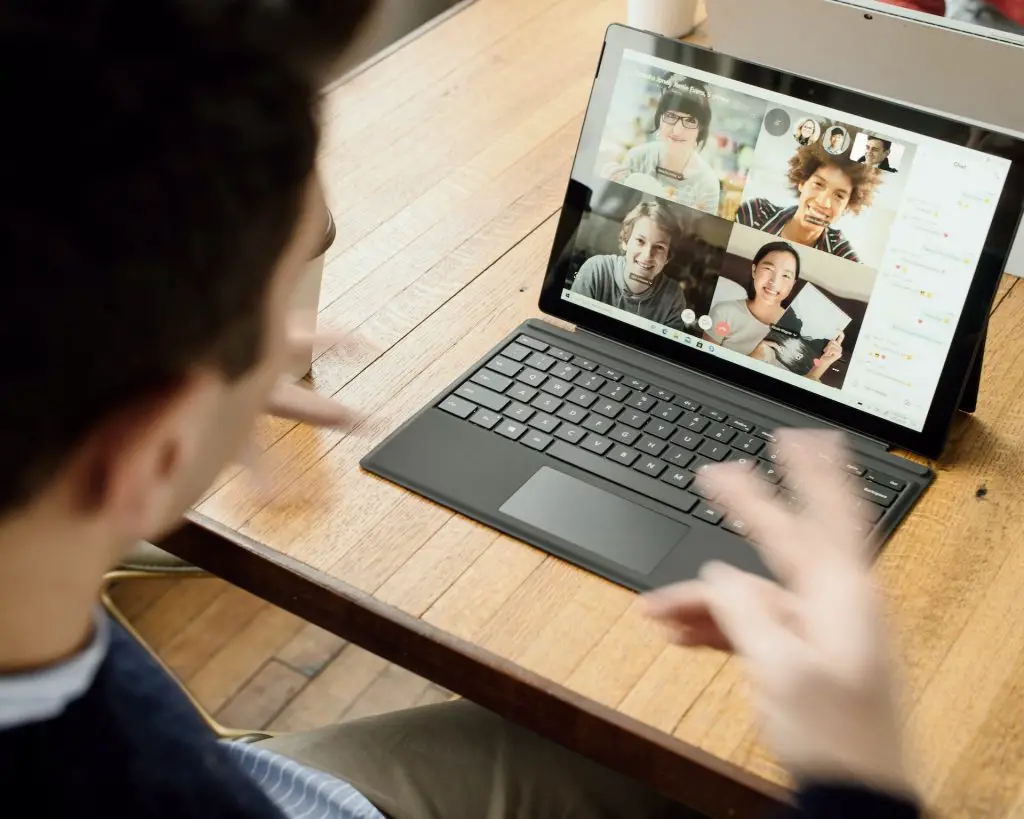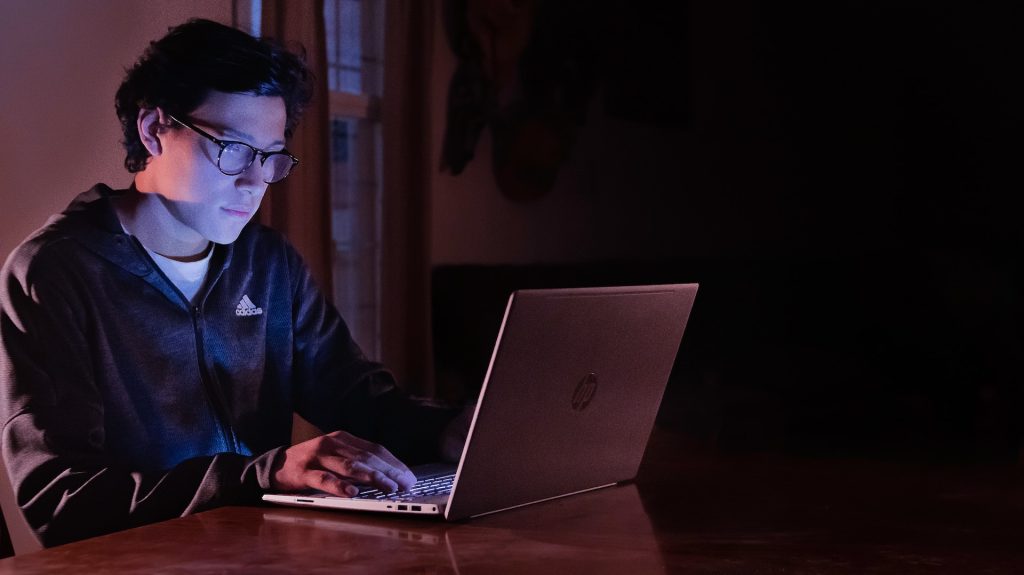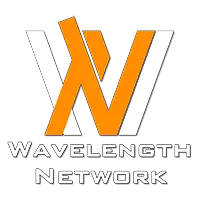Online activity of users around the world is increasing every year. Now users don’t just use search tools to find answers to their questions, but millions of people do many things online and also work.
We use a huge number of different tools, programs, and applications to perform various tasks. Now you can meet a bunch of people who record their activities on a computer and then share their projects with other users, colleagues, clients, and so on.
The ability to capture what is happening on the screen of your computer opens up many opportunities for both ordinary users and professionals in various fields of activity. Gamers can record their gaming adventures. Marketing professionals can create clips that will bring in new customers for companies. Bloggers can share their knowledge with other users. The number of people who might need to know how to record video on a computer is huge.
The number of all kinds of software, applications, and tools is also huge. This allows users to choose what suits them to meet their needs. In addition, users can select whether the tools that Windows offers are enough for them or whether they require some kind of more powerful screen recording software that will offer a greater variety of functions and settings.
What features do the creators of the operating system offer? Since most people use OS versions 10 and 11, we will discuss all the available options that do not require downloading.
Use Xbox Game Bar
Now users can record activities not only on their desktop computers and laptops but also on modern mobile devices. Both iPhone and Android phones have useful tools that allow you to bypass third-party apps and record your phone screen quickly and easily. In the same way, computer users can make any recording and not bother installing anything else. To do this, users can use the Xbox Game Bar.
Here you can find how to record your PC screen:
Open the program and look in the settings
Regardless of which OS you are using, be it the latest or penultimate, this program is available to all users. The program interface may differ depending on the version, but the steps are the same.
The first thing you should think about is where all your clips will be stored. By default, your clips will be stored on the local C drive in the video folder. However, if you want to store them elsewhere, then in the settings you can choose any other folder that is convenient for you.
If you plan to record your game activity or want to start creating a tutorial, then you should choose a recording that will be done in the background. This is suitable for any activity, whether it is recording your next Zoom meeting or creating blogging content.
Look at other options
The program allows you to choose different parameters that will suit your needs. If you are using a laptop, then you can choose the option to have the program record even when your device is not connected to power.
In addition, you can select the duration of the recording. You have 4 options for you to choose from. The minimum is thirty minutes, and the maximum is four hours.
Think about the sound
In most cases, it is important for users that they can make clips that will contain not only what is happening on the screen, but also have an audio track. In this program, you can also pick this option.
Since the default program does not offer a wide variety of audio editing functions, many users resort to other programs that also allow you to record your screen in Windows 10, as well as edit the video itself and control the sound. In the default program, you can choose the best sound quality, as well as control the volume.
Cursor visibility and clip quality
If you try to make the first clip, you will see that the program records standard quality. By default, the program sets thirty frames per second, but you can select the option that allows you to record a video on a PC at sixty frames per second.
You also have the option to remove your mouse or trackpad cursor if you don’t want it to be present in your final project. It all depends on your preferences and the type of clip you want to record.
Once you have selected all the appropriate options, you can start recording.
Use the Snipping Tool
There is another tool that users with a Windows 11 can use. The only problem you may encounter is that your program may not have the latest update, which will prevent you from using the screen capture application. You just need to update the tool to the latest version, and you can start working.
Among many other tools that allow you to record your activities on the computer, this tool is the basic one. First, you need to select the tab or window you would like to record. You can also select a specific area on your display. Thereafter, you should open all programs and select this tool. For convenience, you can place it on your desktop. You can also use an advanced organizer that will help you clean up your home screen.
When you open the tool, you will see a camera icon at the top that you need to click on. To the left of the icon, you will be able to create a new recording. Once you select a specific area to capture, all you have to do is start recording your video.
You can take breaks in your shooting. To do this, you need to click on the Pause icon. After the break, you can continue your video. After recording any activity, you can save the recording, as well as share it with your colleagues or friends.
Conclusion
Searching for the easiest solution for capturing the screen on your device, you can use the already installed programs. These tools are far from perfect as they offer basic functionality. If you want to create more professional clips, then you can use third-party tools that will offer you many additional settings and editing tools.