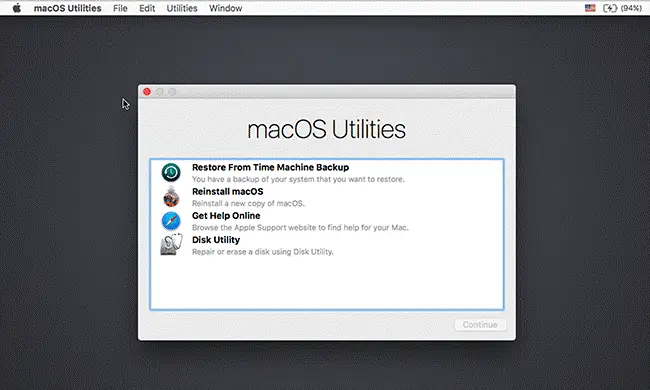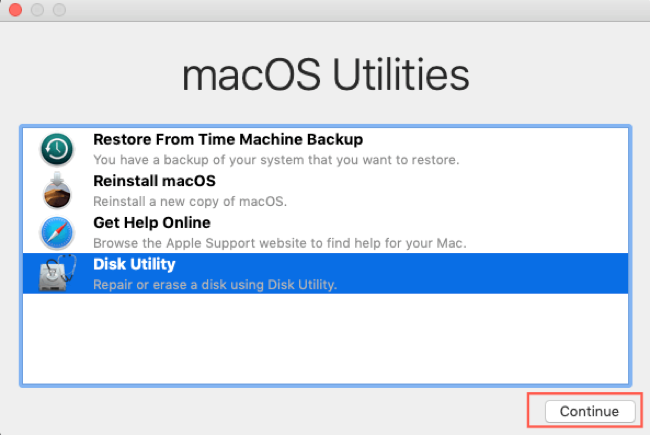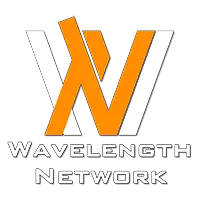Many strange scenarios can show up when you try to turn on your Mac. One of the troublesome issues is that the Mac shows a question mark folder at startup. It could possibly mean that your Mac can’t find the system folder or the startup drive. Or, this situation can happen because you have recently booted up your Mac from another external drive. What’s more, a recent macOS update could also result in Mac not booting up normally. No matter what causes your Mac flashing a question mark folder, this post can help you to fix it.
Ways to fix Mac showing a question mark icon
Solution 1: Select the startup disk manually
Sometimes, even if your Mac shows the question mark folder, it can pass the icon itself and keeps starting up. However, if unfortunately, the Mac can’t get it over. You can try restarting your Mac while holding down the Option key and now you can choose which disk to start up from.
Solution 2: Boot into macOS Recovery Mode and reselect the startup disk
If the first solution doesn’t apply to you, you can fix the issue by rebooting your Mac into macOS Recovery Mode and then choose another startup disk. Here’s what you can do:
- Shut down the Mac by force by pressing the power button for seconds.
- Restart your Mac and immediately hold the Command + R keys.
- Release the keys when you see the Apple logo.
- The macOS Utilities window should pop up and that means you are in the macOS Recovery Mode.
- Click on the Apple logo at the upper left, choose the Startup Disk
- Select the hard drive which contains the Mac OS.
- Click on the Restart button to see if it works.
Solution 3: Repair the corrupted startup disk
If there’s something wrong about your startup disk, whether there’s no startup disk in the Startup Disk window or the disk is corrupted, it can result in Mac not booting up normally. Lucky you, Apple has a built-in program to fix minor errors in the disk. Just follow the steps below:
Step 1: Hold Command + R and start your Mac into macOS Recovery mode
Step 2: Select Disk Utility from macOS Utilities window and click Continue.
Step 3: Click on View and choose Show All Devices to list all detected disks and volumes.
Step 4: Select the drive or volume that you want to repair in the left sidebar.
Step 5: Click First Aid on the top menu of Disk Utility.
Step 6: Click Run to check and repair errors in this drive.
Disk Utility will report operation successful once it has repaired the errors. Now you can restart your Mac and this time, it should boot up successfully.
Solution 4: Format the drive and reinstall the macOS
One situation is that the errors within the disk are too powerful to be fixed. Under this circumstance, your last hope is to format the drive and reinstall the Mac OS. Nevertheless, formatting your disk will take away all previous data and then giving the disk a new file system. In case you have important data on the disk, it’s never too late to back up the files or to rescue them from unbootable Mac with the help of iBoysoft Data Recovery for Mac. After settling the data down, you can proceed with formatting:
- Boot your Mac into macOS Recovery Mode by pressing and holding these two keys: Command (⌘) and R.
- Select Disk Utility from macOS Utilities when the utilities window pops up.
- Select the startup drive in Disk Utility and click on the Erase button at the top menu.
- Name it as Macintosh HD and fill in the information like scheme and format.
Once the disk is formatted, you can reinstall macOS from macOS Recovery Mode.