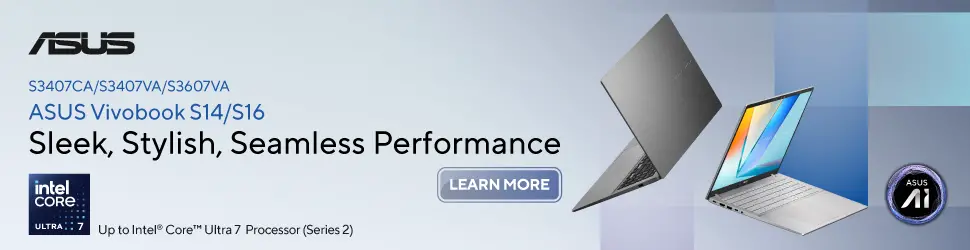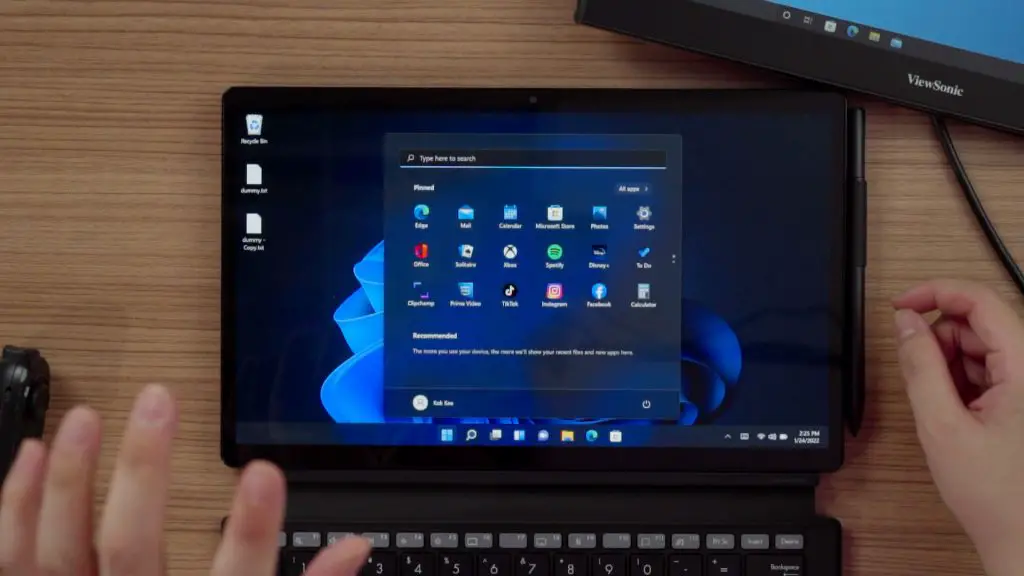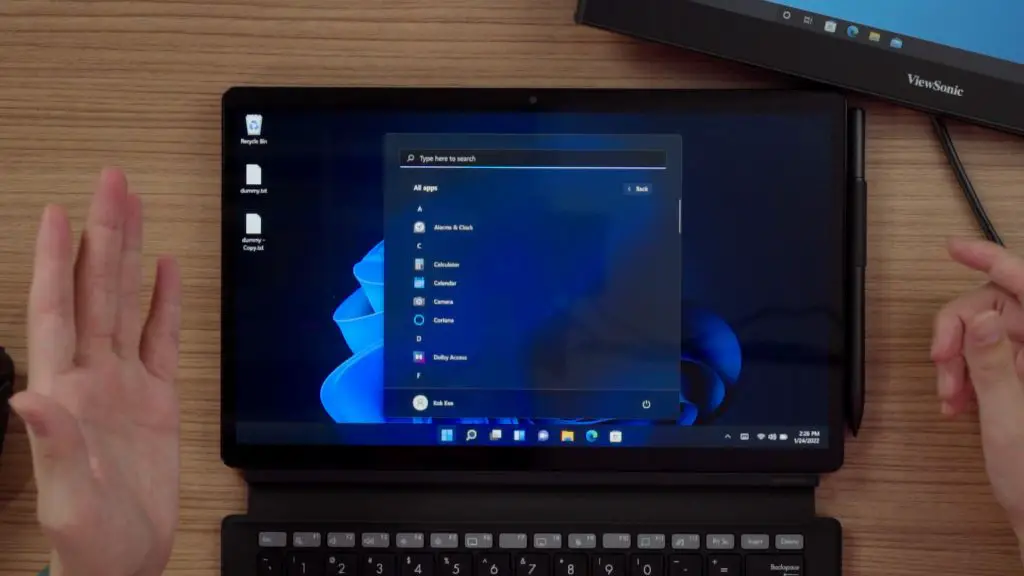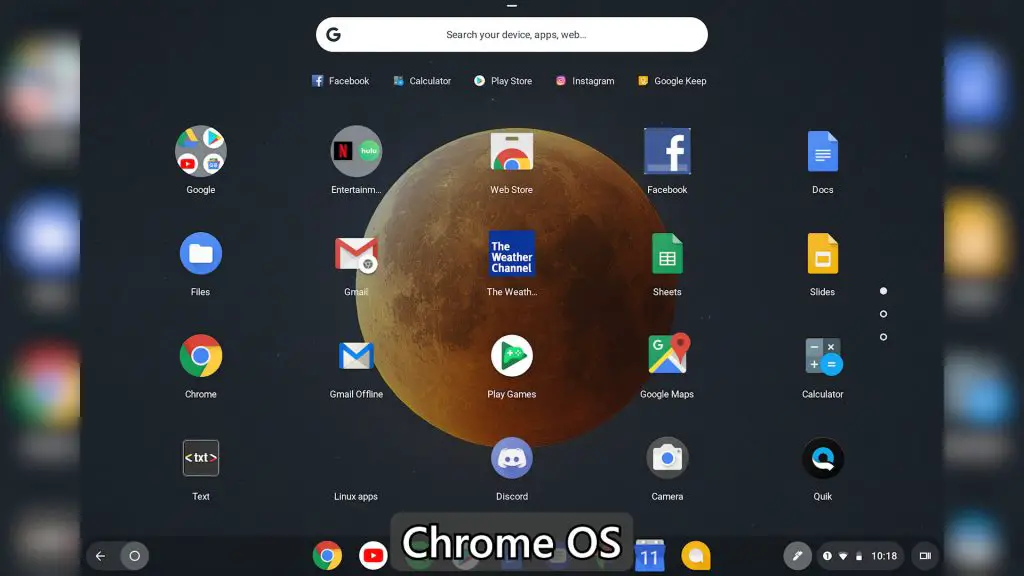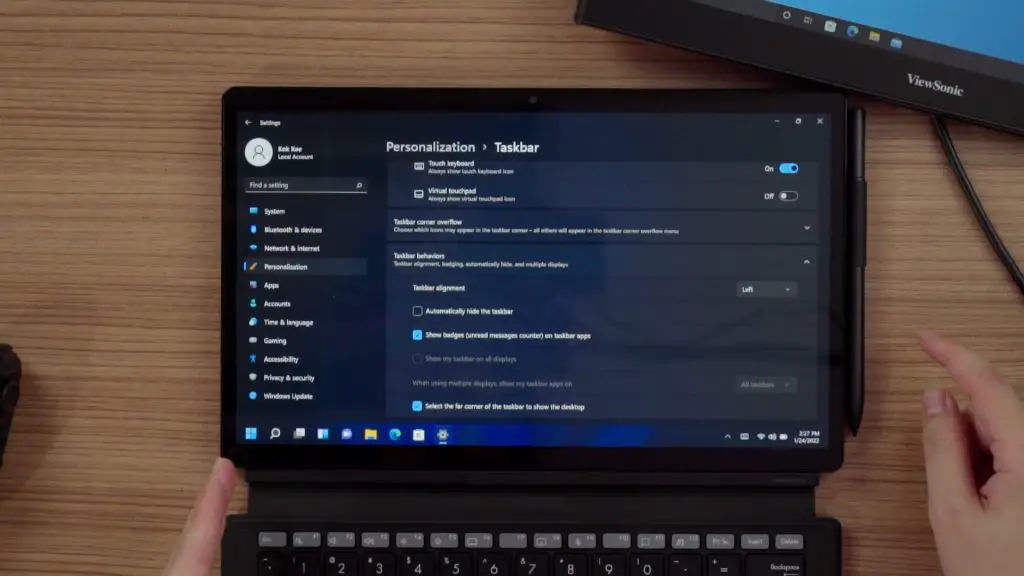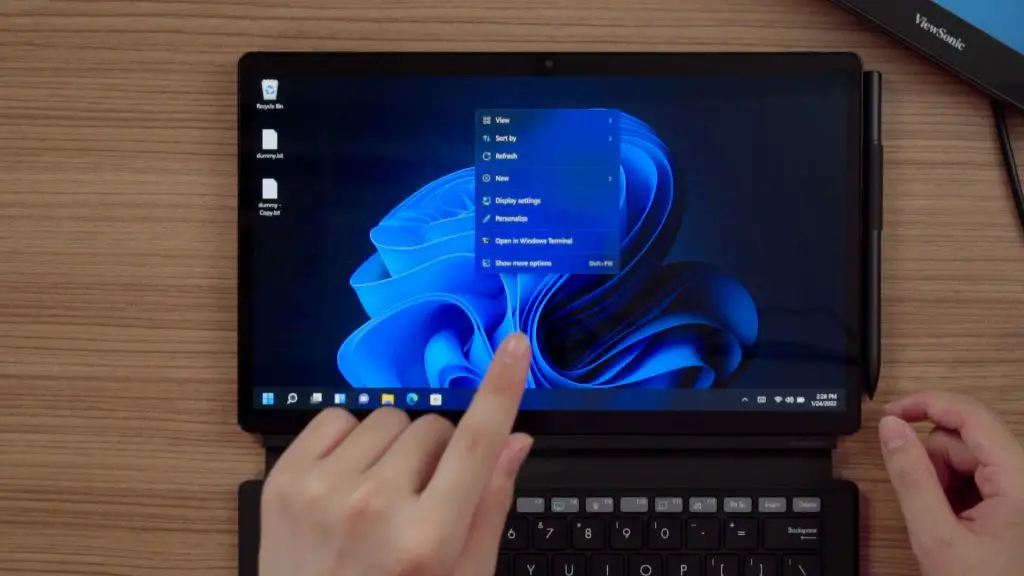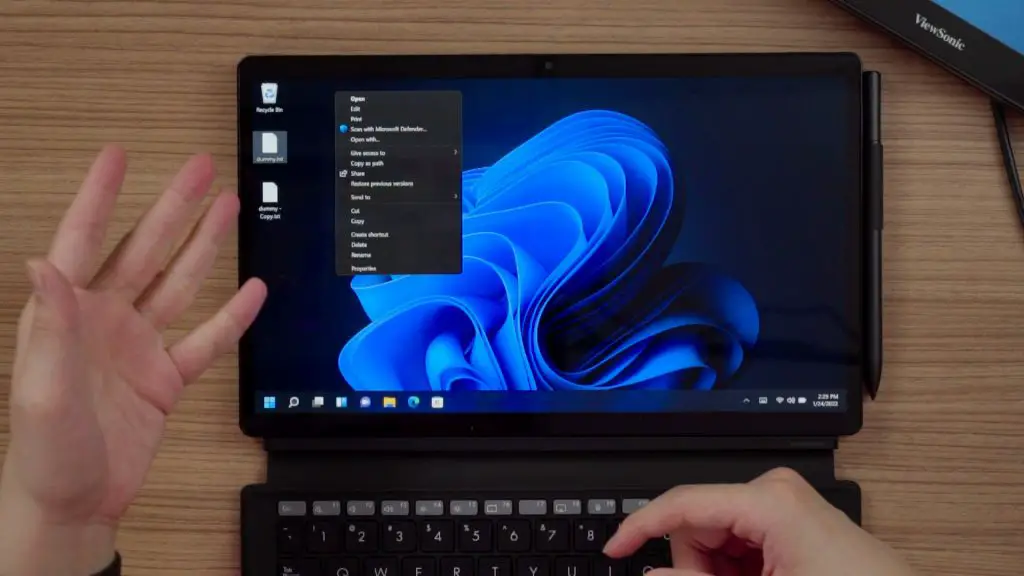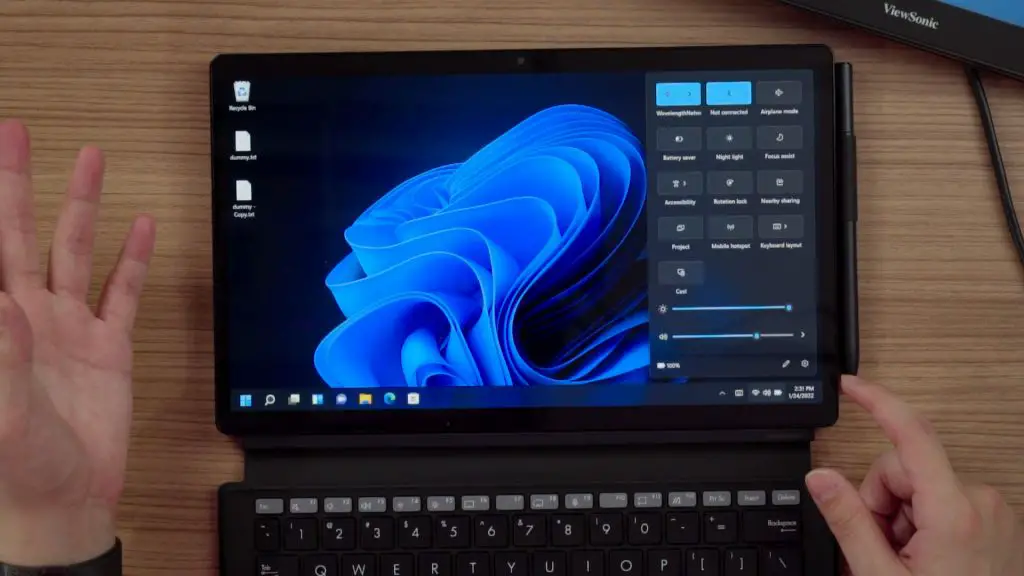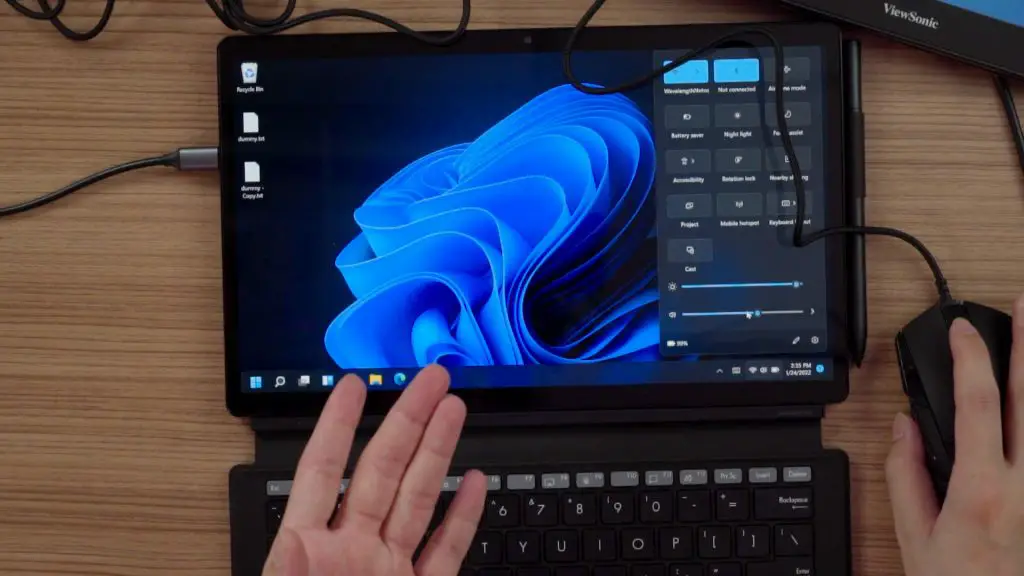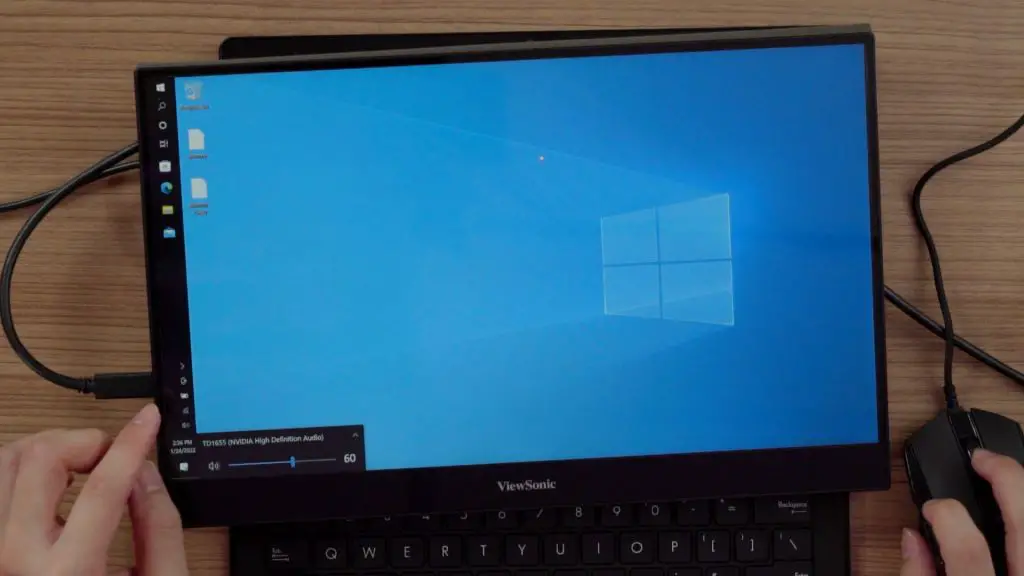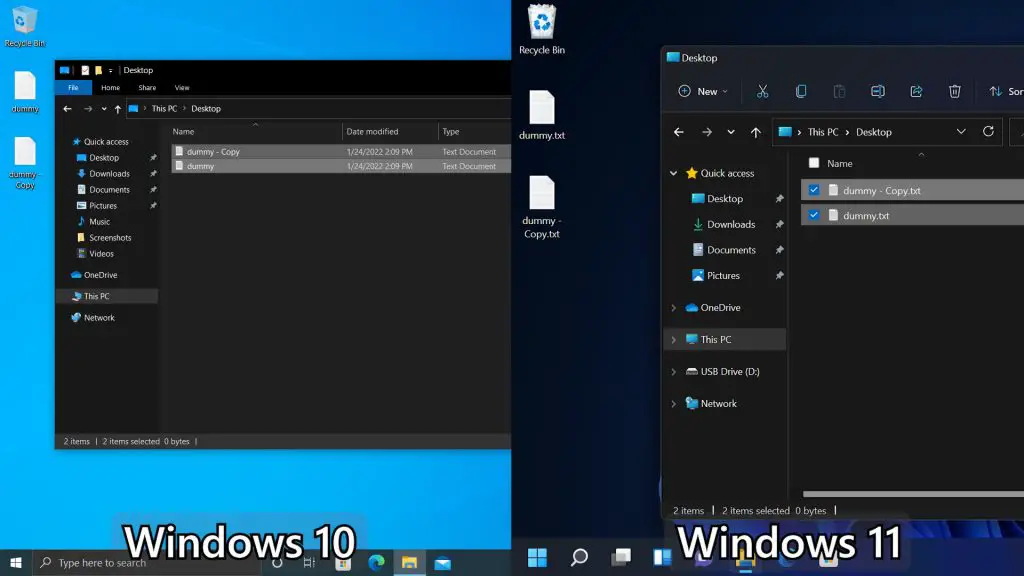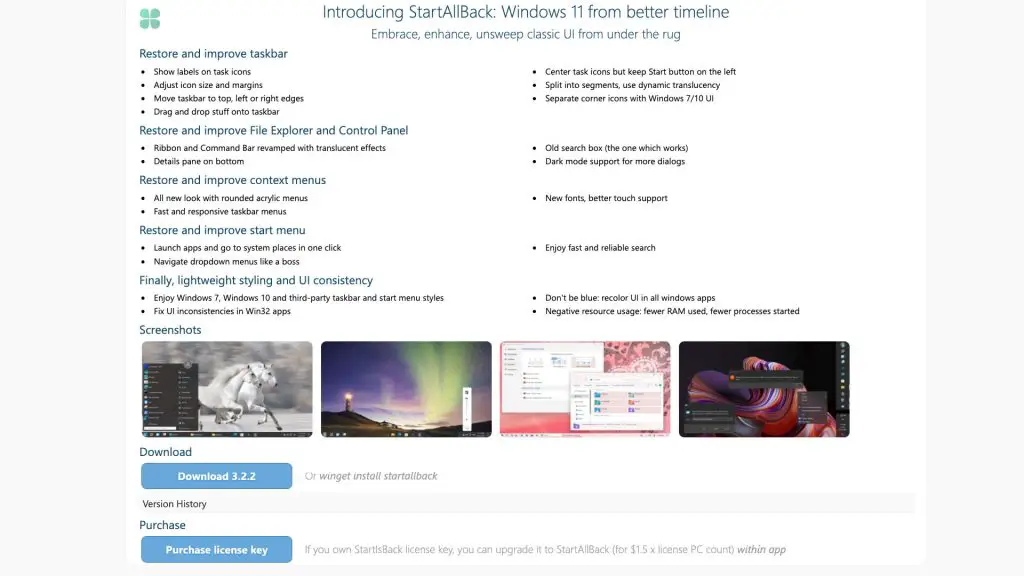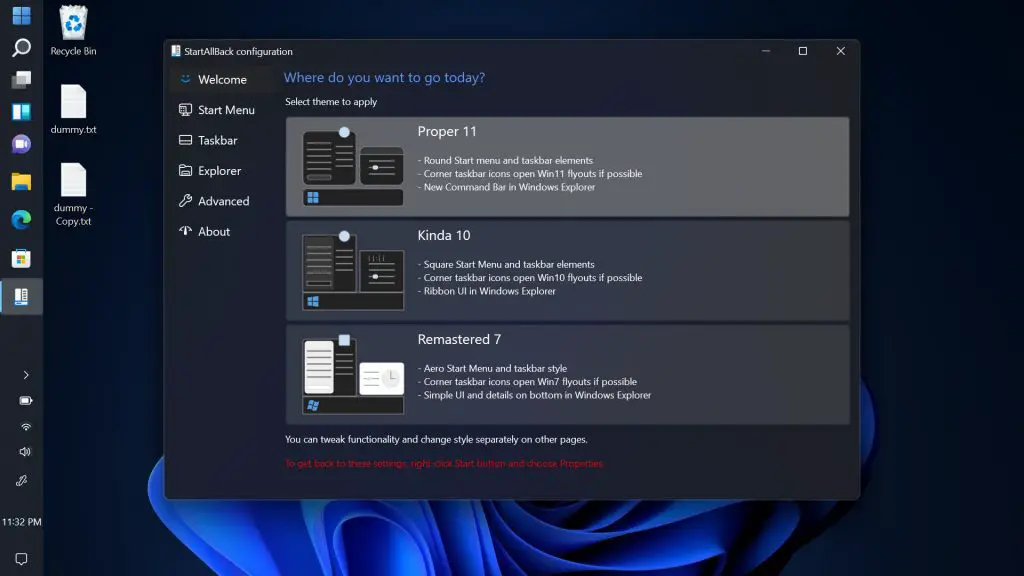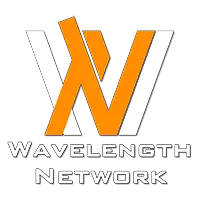Windows 11 was released back in October of 2021 – and I’m sure our audience knows about this already. However, did Microsoft make enough changes and upgrades to Windows 11 to justify the version upgrade? Wasn’t Windows 10 supposed to be the “last version of Windows”?
That aside, the new Windows 11 is also said to be designed with touch screens in mind. So, is Windows 11 able to live up to those claims? Is it actually a good operating system? And should you upgrade?
So let’s start off with a little bit of introduction. We are using the new ASUS Vivobook Slate 13 OLED as the test machine for today because it is a tablet that can be converted into a Surface-like device. This device is already pre-installed with Windows 11 but I have reformatted it with a clean copy of Windows 11 because of reasons – and this is how it looks like.
But where do we start? Let’s start with the new start menu then. The start menu icon has been redesigned and it is now placed here – the leftmost side of the centered row if icons pinned to the taskbar.
Pressing on the start menu brings up the new start menu – and it’s now more reminiscent of the start menu from Chrome OS. We have the search bar at the top – which is still as horrible as Windows 10 – and it still has a lot of bloatware pre-installed into every clean installation of Windows 11.
We have Disney+ and Clipchamp, Prime Video, TikTok, Instagram, Facebook – and are there anything else? Nothing. I’m really frustrated by Microsoft charging us money for a Windows license, but still have these pre-installed. We can remove them – sure, but that’s just annoying.
This start menu is also very similar to Chrome OS as well.
We also have another button to show all apps – which becomes the old Windows 10 start menu’s interface but with a lot of wasted space. To shut down, it’s the button at the bottom right corner of the start menu.
In case you don’t like the centered taskbar icons, you can head into the settings menu and change it to left-aligned. Do keep in mind that this is not the same as moving the entire taskbar to the left or right side. I have no idea why Microsoft decided to remove this feature in Windows 11, and I find that to be extremely frustrating.
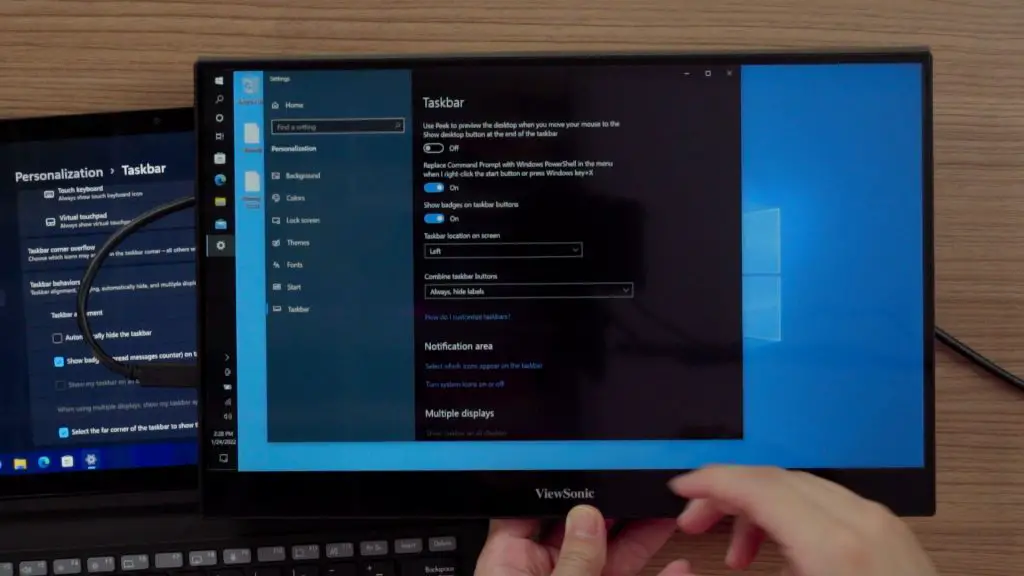
At this point in time, we’re about 3 months in since the launch of Windows 11 and Micorosft definitely heard a lot of complaints regarding the new polarizing context menu. Microsoft claims that they are implementing a nested menu style so that the important things always stay the same.
And I get it, this is something great for those less savvy users who installed a bunch of stuff and the context menu became a jungle of buttons. The new context menu – after getting some updates – now has cut, copy, paste, rename, share, and also trash buttons. Instead of having its own dedicated items like what they used to be on Windows 10, they’re now all placed next to each other at the top of the context menu.
I definitely like these 5 icons placed side by side though accessing the context menu of other apps – like 7zip – requires us to press the “show more options” button, and it just goes back to the old context menu on Windows 10.
I mean, the context menu on Windows 10 for touch screens already have a special feature whereby it automatically adds some extra space between items so that it is more forgiving for touch screen users. I just wish Windows 11 has the option to permanently switch back to the old context menu style.
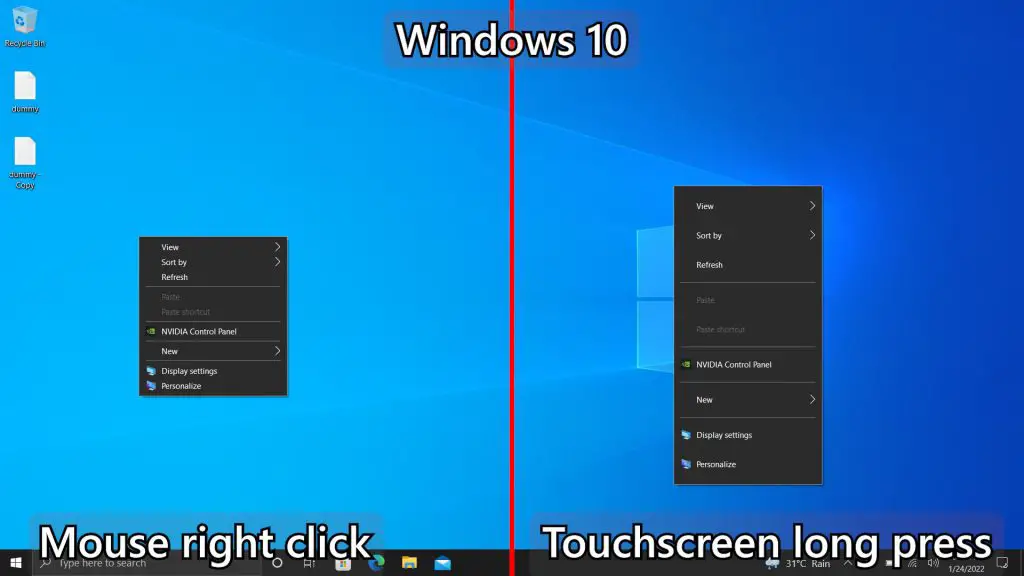
And the most infuriating part for me is the new bottom right corner of system icons. Tapping on the time and date now pops out a calendar and also notifications. And the button beside that calendar is the new “quick settings” – the all-in-one menu that combined WiFi settings, Bluetooth, audio, and everything else.
This menu is a big mess. To connect to a WiFi network, you first need to tap on that “quick settings”, then tap on the little arrow beside the WiFi icon and you need to be careful else you’ll just be turning off the WiFi entirely – and then you can select what WiFi network to connect to.
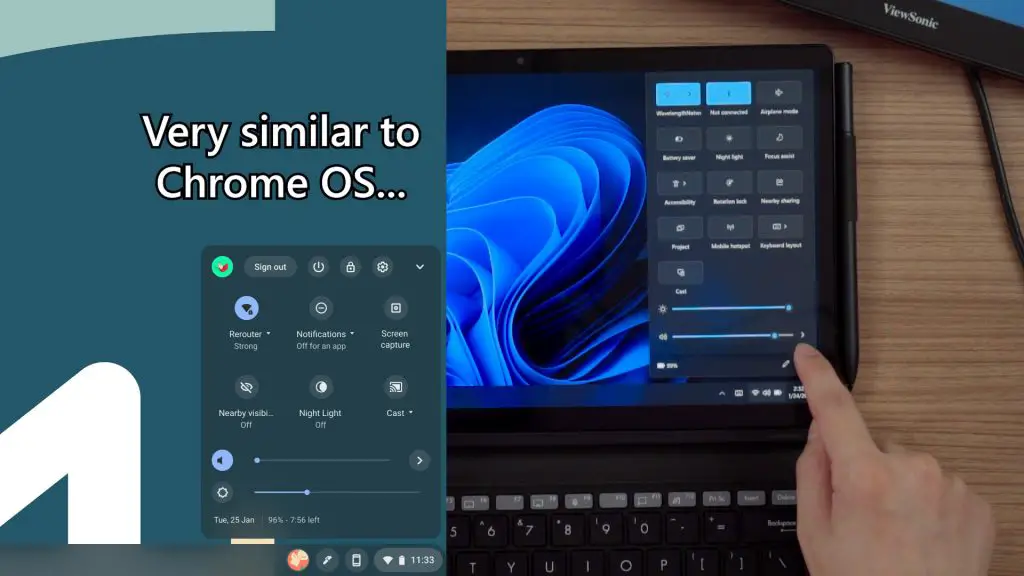
If you want to select your audio source – let’s say you want to change from the loudspeakers to a Bluetooth headphone – you’ll also need to do the same and tap on that little arrow beside the volume slider to select where you want the audio to play from.
I mean, there are some good things about this quick settings menu. It’s reminiscent of those quick settings menu on Android and iOS devices. We even have a brightness slider here – which is usable for laptops only – more information about that at the top right corner. Having this all-in-one menu is great for touch screen users.
But what do all these mean for those who don’t have a touchscreen – like desktop users? We plugged in a mouse to the ASUS Vivobook Slate 13 OLED and I immediately realized a few more issues with it.
You see, this quick settings menu has another layer of interactivity with a mouse scroll wheel. Spinning the wheel when the cursor is on the brightness adjusts the brightness, and the same goes for the volume as well. But that’s the problem – it only works when the cursor is on the slider.
I felt like for mouse and keyboard users, it’s just better on Windows 10. Clicking on the audio icon on Windows 10 brings up the volume slider. Even if I don’t know where the cursor is, spinning the scroll wheel will control the volume. And playback selection menu can also be accessed by tapping on the name.
We also have to talk about Windows Explorer. If you are someone who uses list view like I do, then we are going to have to retrain our muscle memory while using a mouse because the gap between the files are now bigger. Sure, it helps for touch screen users but screws up mouse users. Again, I do wish that Microsoft offers an option to go back to the previous Windows 10 Windows Explorer gap, but there’s no such thing here.
I should also mention one big downgrade on Windows 11 for both touch screen and mouse and keyboard users. Opening task manager is now a supermassive hassle. On Windows 10 we could’ve just right-clicked the taskbar and open up task manager. Simple.
Now, that option is no longer available. Either we press Win + X and press T for task manager, or lift your right hand and do the traditional CTRL + ALT + DEL.
Should you upgrade to Windows 11?
Well, it’s more like you don’t have a choice. Sooner or later, you’ll have to upgrade to Windows 11 anyway. Sooner if you are using the latest Intel 12th Gen Alder Lake processors because Windows 10 doesn’t know how to allocate the tasks to P cores and E cores effectively.
Later is because Windows 10 is currently on life support. Once 14th October 2025 arrives, the life support of Windows 10 will get yanked.
In the meantime, you can get some utilities to make Windows 11 feel more like Windows 10. A must-have utility that I’ve come across is StartAllBack. For just $4.99 USD, you can customize and control how much of the Windows 10 interface you want back.
You can have a mix and match of Windows 10 and Windows 11 – which is what I want – or maybe just go back to Windows 10 entirely. Context menus, quick settings, and even the Windows Explorer file gap are all back to how it used to be in Windows 10 – or Windows 7 if you want it. Even the taskbar can be placed at the right side!
So that’s all we have to share with you about our experience using Windows 11. For touch screen users, it’s better in some ways but worse in other ways and just not a good experience for mouse and keyboard users in general.