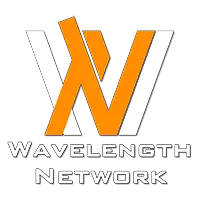External hard drives are crucial for transferring files between Mac and other devices. They also help back up data making them very common among people and organizations dealing with large volumes of essential data.
It is, however, normal for external hard drives to get corrupted and stop working without notice. Sometimes they will need help to mount, read or even become inaccessible to Mac or Windows. These issues are widely caused by disk corruption, but data loss can be prevented by external hard drive recovery on Mac.
If you are visiting this article because you have a corrupted hard drive that has become inaccessible to your Mac, you must be wondering whether these problems can be fixed. The answer is yes. You can repair and recover data from external hard drive even after it is corrupted. Refrain from fretting because the process is less complicated.
This article will show you how to fix a corrupted external hard drive on a Mac. Read on so that you get all the details.
What Is a Corrupted External Hard Drive On Mac
Hard drive corruption on Mac is generally caused by logical errors occurring in the drive’s partition table. The errors lead to failures in mounting, reading, accessing, etc., on Mac and can occur at any time. Disk corruption can affect any disk capacity, including USB flash drives and SD cards.
Some of the symptoms to look out for corrupted external hard drives on Mac include:
- The external drive is inaccessible and cannot be opened
- A popping message says, “The disk you inserted is not readable.”
- You plugged in the external hard drive, but Mac cannot recognize it
- The external hard drive is slow on macOS Ventura
The symptoms above should be a warning call that something is wrong with your drive. Do not wait until a corrupted external hard drive is not showing up on your Mac. Even if the drive works after showing any of the signs above, you should stop using it until you have repaired the device. If you lose files, you must initiate data recovery on Mac.
What Causes Hard Drive Corruption?
There are many possible causes of disk corruption. Using a Mac Console is the easiest way to establish what caused your disk corruption. You can access the tool from Finer. Go to Finer, then Utilities, and locate the Console.
The report options listed to the left of the Console will show some of the reasons why the drive may not work properly. Some of these reasons could be disk crashes, issues with connection, or file corruption.
Once you establish the actual causes of the external hard drive on Mac corruption, deciding the repair method becomes more effortless. You also need a technique to help you restore files so you are not losing essential data while repairing a corrupted drive.
Some ways to repair corrupted drives include data recovery software and disk utility. The next section will show you how to fix a corrupted external hard drive on Mac. Read on to find out more.
How to Fix Corrupted External Hard Drive On Mac
Method 1: Use Disk Utility
Disk Utility is an inbuilt tool for Mac that can fix common basic hard drive errors, including disk corruption. To fix this disk corruption with disk utility, follow the steps below:
Step 1: Use Finder to locate the “Applications” utilities, then select Disk Utility.
Step 2: Select the corrupted drive from the drive list on the sidebar.
Step 3: Tap on “First Aid” at the top of the Disk Utility window. Allow the app to run and repair the hard drive. This may take some time to complete.
Method 2: Check IDE/SATA USB Connection
Poor connection is another culprit when it comes to suspected disk corruption. It will cause a hard drive to not show up on Mac or work correctly. Worn-out cables, loose connections, broken wires, and short circuits are other related causes.
It is, therefore, important to check the connections before engaging in expensive, time-consuming disk repairs. Follow the steps below when checking IDE/SATA USB connection.
Step 1: Remove any other connectors and connect the device directly to the computer.
Step 2: Unplug the drive and plug it again into the port
Step 3: Insert the drive into a different port. You can also try using it on another Mac computer.
Step 4: Connect the drive to the Mac using a different USB cable.
Step 5: Check for available software updates. This will help you reduce.
Method 3: Use FSCK Command
If your hard drive still shows the signs above after trying methods one and two, you could take this opportunity to repair the disk using the FSCK command. Follow the steps below:
Step 1: Locate Finder and choose Utilities, then go to Terminal.
Step 2: Type the command “diskutil list” to list all the drives on your Mac.
Step 3: Locate the drive you intend to repair and find its drive identifier.
Step 4: Restart the Mac and hold down the “Command + S” keys before the Apple logo appears. This process boosts your Mac into Single User Mode.
Step 5: Once you key in your user and password, wait for the white text to scroll down, then type the command “/sbin/fsck –fy” and then Enter.
Step 6: Key in the command “/sbin/fsck_hfs –fy /dev/[drive identifier]. (You may need to replace hfs with the file system of the external drive and drive identifier with the one you got earlier with the “diskutil list” command).
Step 7: When the fsck command completes the repair process, type reboot into the command prompt and tap Enter to restart the Mac.
Final Thought
Always ensure proper usage of an external hard drive on a Mac to protect it from disk corruption. However, you should be able to use the methods above to repair the drive. Disk Drill for Mac users will be your best bet if the three methods cannot repair your drive.