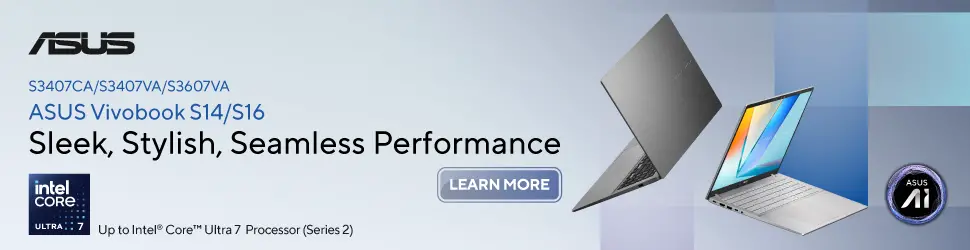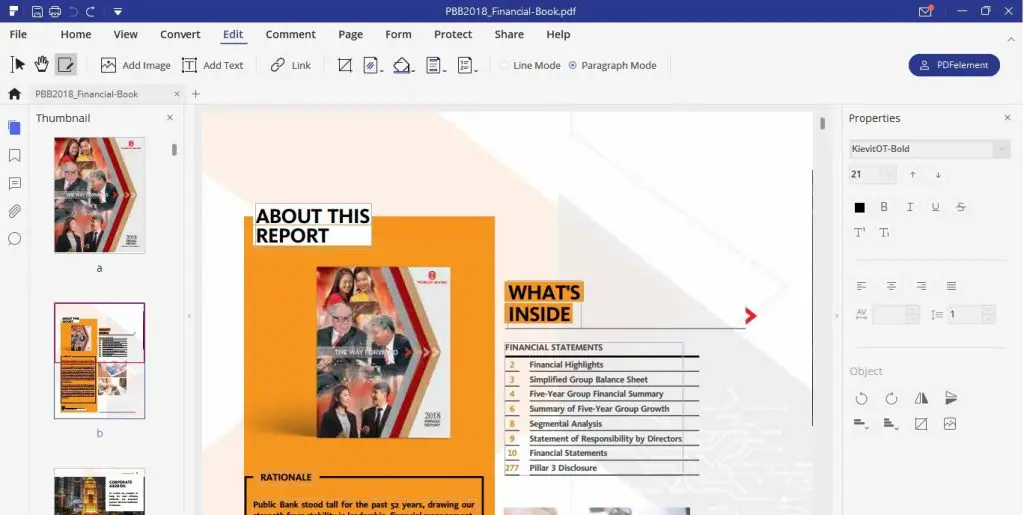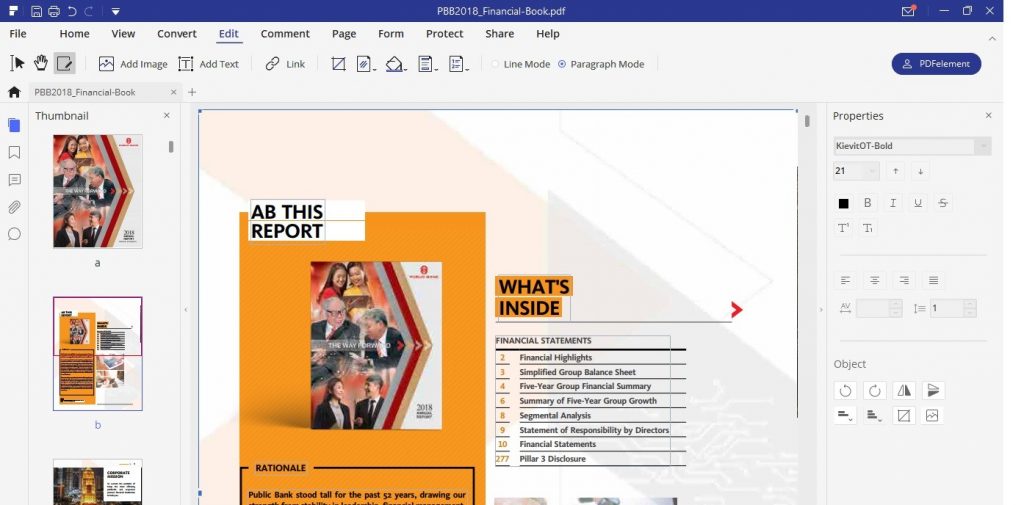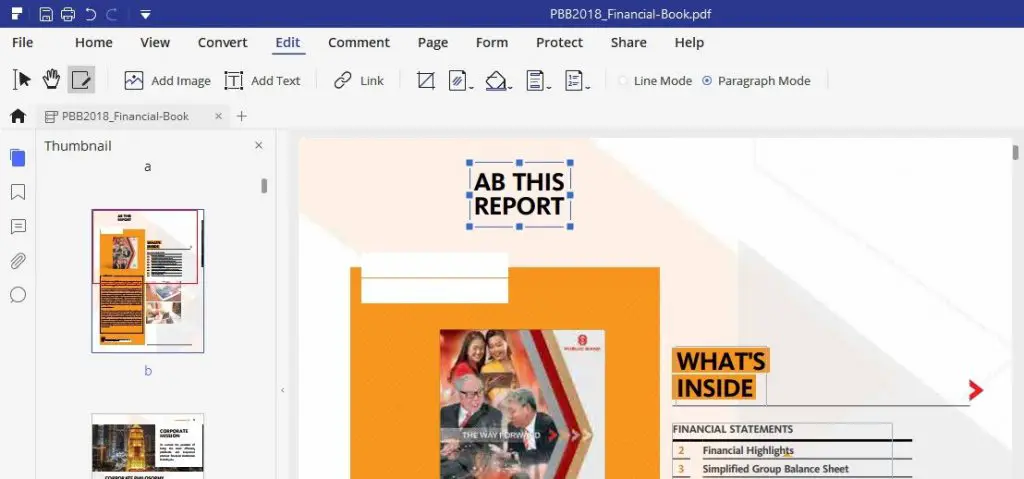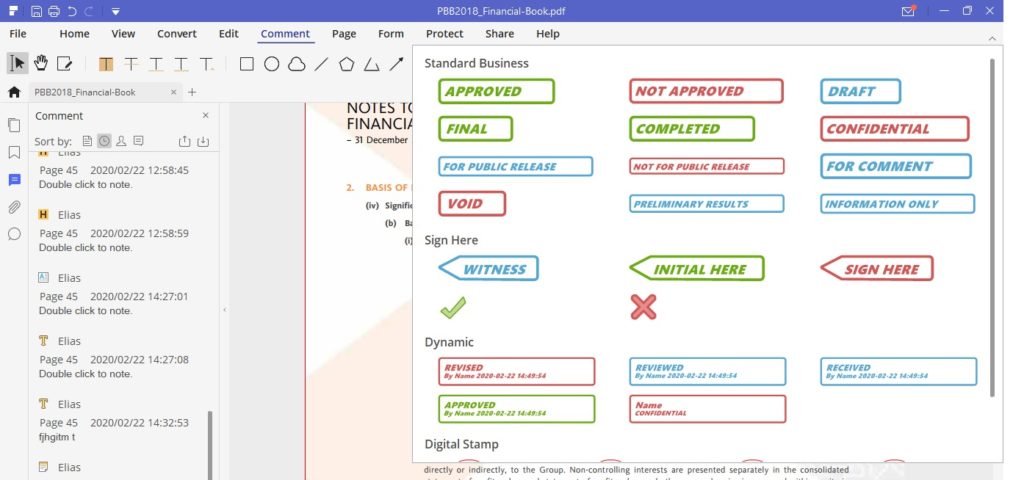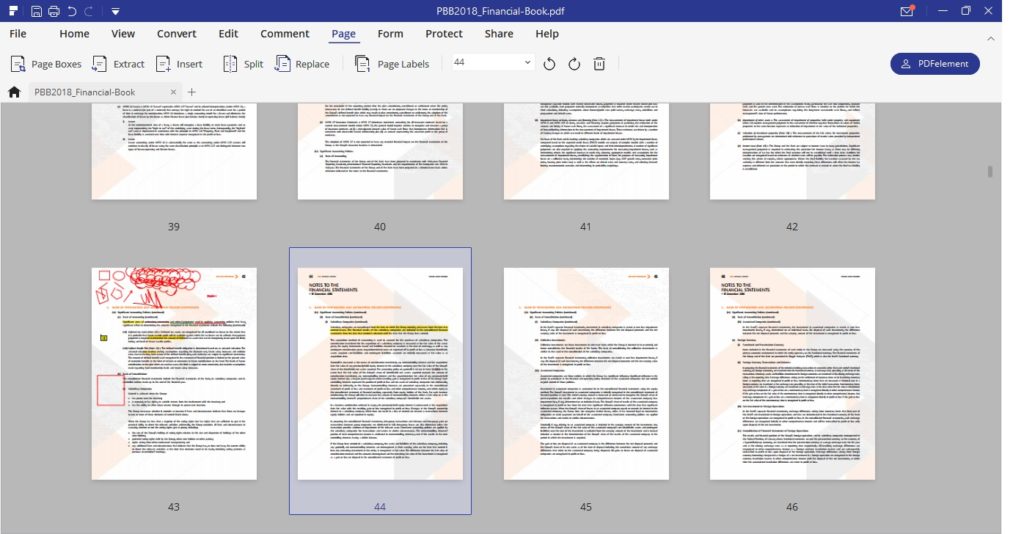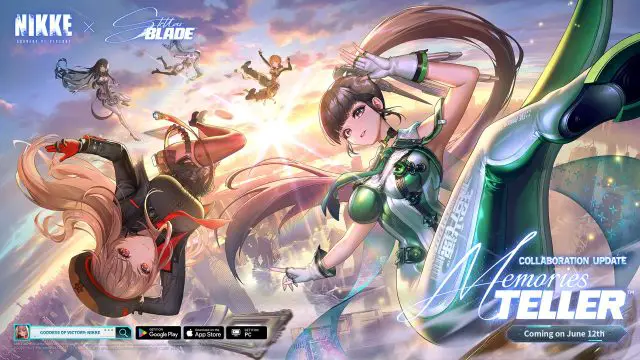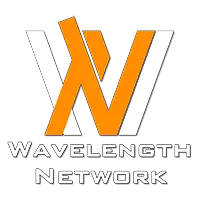In the world of digital documentation, PDF is the most common file type that is being used. With that said, there are plenty of applications available in the market with the aim to help you deal with PDF files. Today what we are reviewing is the PDFelement released by Wondershare. After testing and using it for a week, I have to say it is unlike any other PDF software that I’ve used.
Clean UI Design
The PDFelement employs a minimalist UI design language where it is filled with simple symbols and icons. It makes the overall software look cleaner. There are of course pros and cons, for first time users, some might not know all the buttons and icons’ functions unless they hover the pointer over for details. So it takes some practice to fully master the features. Once you’re used to the features, almost everything that you need is right at your fingertips. Similarly, with other PDF software, PDFelement allows you to export the file into any other file format of your choice and adding watermarks.
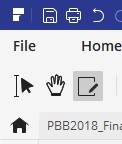
PDFelement has 3 main pointers to look at. The Selection Tool, the Panning Tool, and the Edit tool. While the selection and panning tool is pretty standard for you to select the content or moving the document pages. The Edit Tool, however, is the real highlight.
What this tool does is simple yet amazing! It allows you to edit words in the PDF file like how you’re doing it in any word processor. You just need to hover your pointer over an area and it will outline the section that you may be interested in. From there, it is up to you what you want to do.
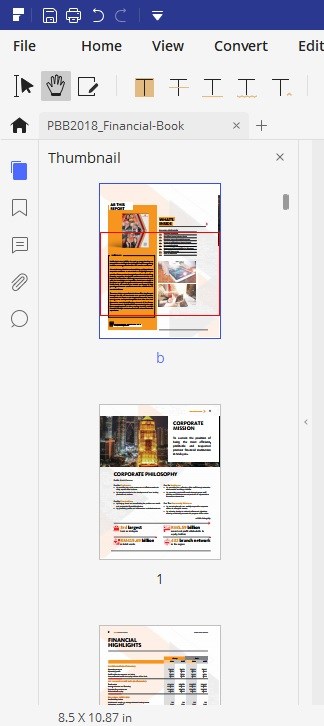
The sidebar has a few different tabs with different purposes:
- Overview – showing thumbnails of the PDF pages
- Bookmarks – right click on a page and select bookmark
- Comments – keep track of your notes throughout the PDF
- Attachments – managing the attachments that are related to the PDF
- Search – Finding the keyword you’re looking for in the document
I find the comment sidebar quite handy as it allows you to track your memos after moving through tens of pages of PDF.

There’s the Edit Menu. While some of the symbols may seem unfamiliar, just hover over it and play around and you’ll know what to do. You can also add text, images, and links on the PDF page.

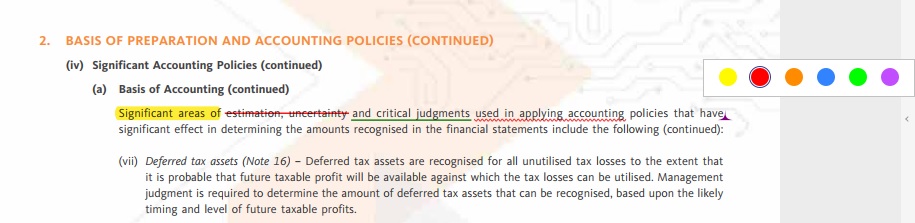
Next up is the Comment Menu. This is where you can Highlight, Underline, Strikethrough, Squiggly Line, and Caret with different colours to choose from, all of which when you double-click will open up a small tab to write some notes. The notes will be saved to the comment tab. Pretty straight forward.
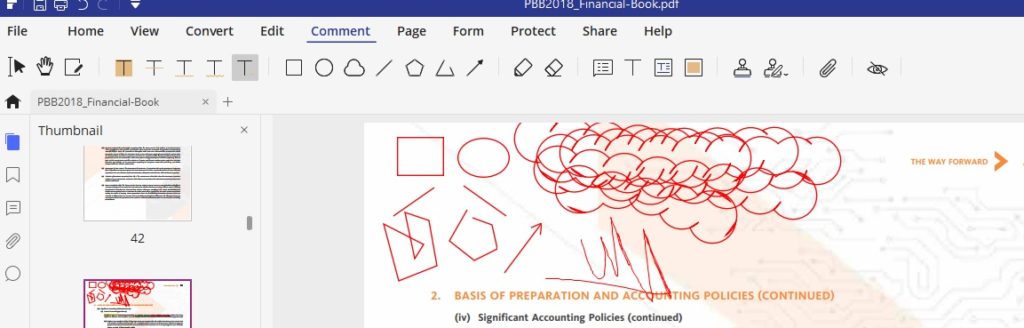
There are presets of Rectangle, Oval, Cloud, Lines, Polygon, Connected Lines, and Arrows. It is simple to use via drag and drop. The Cloud, Polygon, and Connected Lines will require extra work. You will need to double-click on the shape that you want to form. A pop-up will tell you to double-click to stop forming.
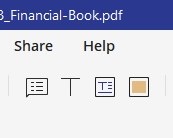
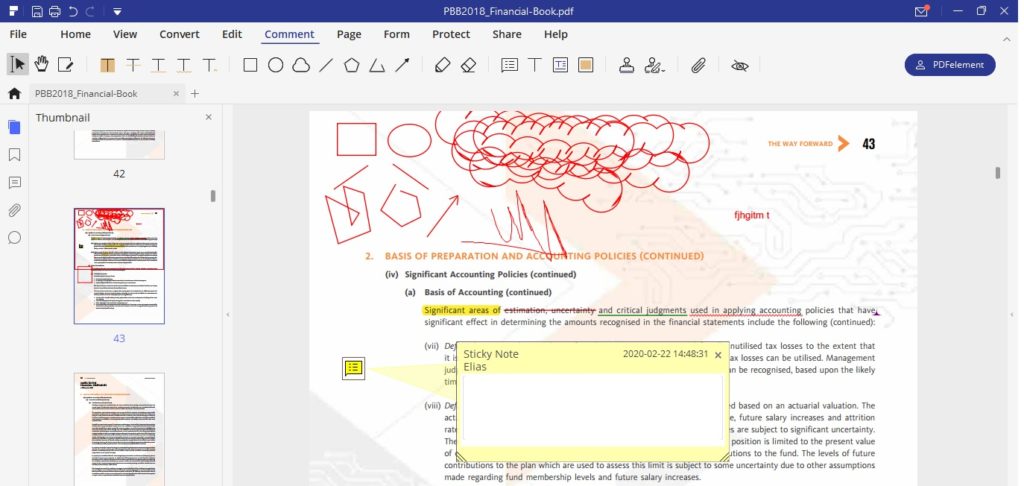
In addition to the Comment Section, there is a feature to insert sticky notes, add a line and box of text, and make an area looked like it is marked with a highlighter pen. Click on it and you position the chat bubble wherever you want it to be. The note will only show when you double-click on that icon. However, assessing the note can only be done in PDFelement. Adding a line and box of text can be done in the Edit Menu with a different user interface. Highlighting is something we’ve just explored earlier. It also has the same function of double-clicking on it and you can write your hidden notes there. Every notes what you make can be found on the Comment Sidebar section.
Next off, stamps. There are various stamps choices to suit your needs. And the next icon to this allows you to create your own personal stamp. Finally, the paper clip is to add attachments from an external source which just works like the chat bubble and the eye icon is just an option to view the PDF with or without the annotations that are added.
The Page Menu is just editing pages as a whole like rotating and scaling.
On the Form menu, there’s a list of functions that you may find useful such as adding a radio button, combo box, a push button, and probably a list box. The useful feature is adding another text line function (that’s already 3 so far), a checkbox, adding an image, and a digital signature. These are very useful for filling up PDF forms.
For the Protect section, you can search for any string of sentences and redact it by clicking the paper with a tick icon. But be wary, this cannot be undone once you’ve chosen the section to redact as it will permanently remove it. The others are self-explanatory.
The difference between the Standard and Pro version is the availability of OCR (Optical Character Recognition). Obviously, the Pro version has it. What OCR does is create a digital copy of handwritten, printed, or typed characters allowing for faster data extraction or entry.
Mobile Version
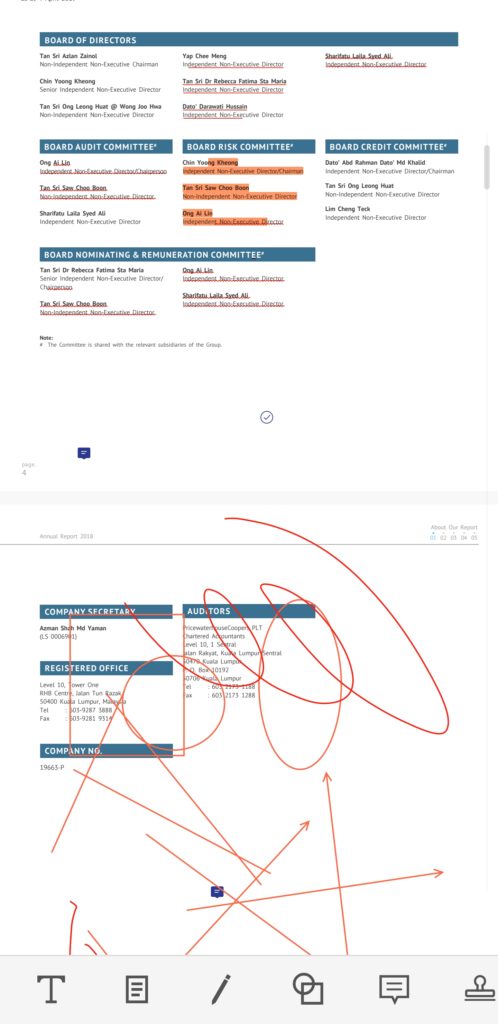
PDFelement also has a mobile app for you to edit your documents while you’re on the go. Of course, its main priority is to offer quick access instead of the PC version’s full feature. It has the same user interface as the PC version, but for anyone that hasn’t use the PC version, you’ll need to spend some time to learn the icon features. Fortunately, they did provide a user guide for you to read. The chat bubble for the sticky notes are slightly troublesome to work on mobile but that’s the limitation when it comes to small displays.
The mobile version is certainly usable for those who want to get simple tasks done.
Pricing
PDFelement has two versions, Standard and Pro, with 2 types of licensing; yearly subscription and perpetual (pay once for forever). The Standard version goes for USD$69 per year and USD$79 for perpetual. The Pro version goes for USD$99 per year and USD$129 for perpetual. The subscription license grants you the option to receive future major version updates while the perpetual license is only for the minor updates for that particular version. Of course, you can also find a $60 discount on PDFelement if you looked into their special promotions.
Conclusion
PDFelement might as well be an application unlike any other. With many features that come in handy for a 1-fit-all application, this is truly a software to get for those dealing with editing PDFs a lot. For the price, ether if you’d like to receive future major updates or staying with the working version, Wondershare has both options available for customers with different budget options.