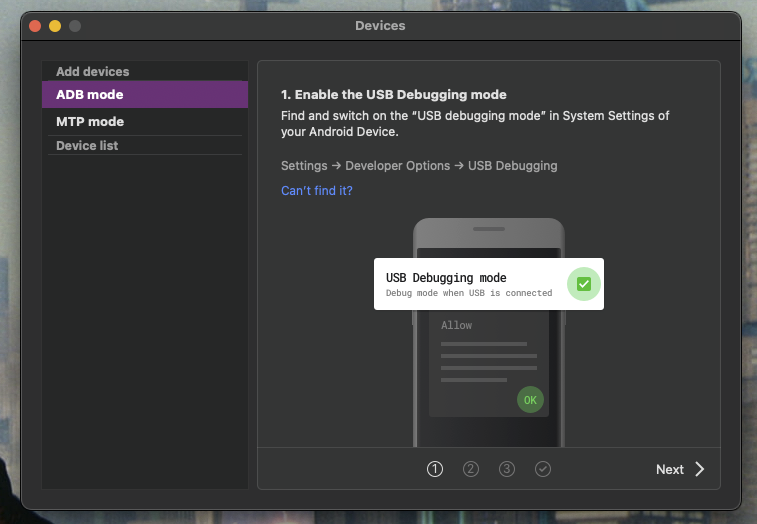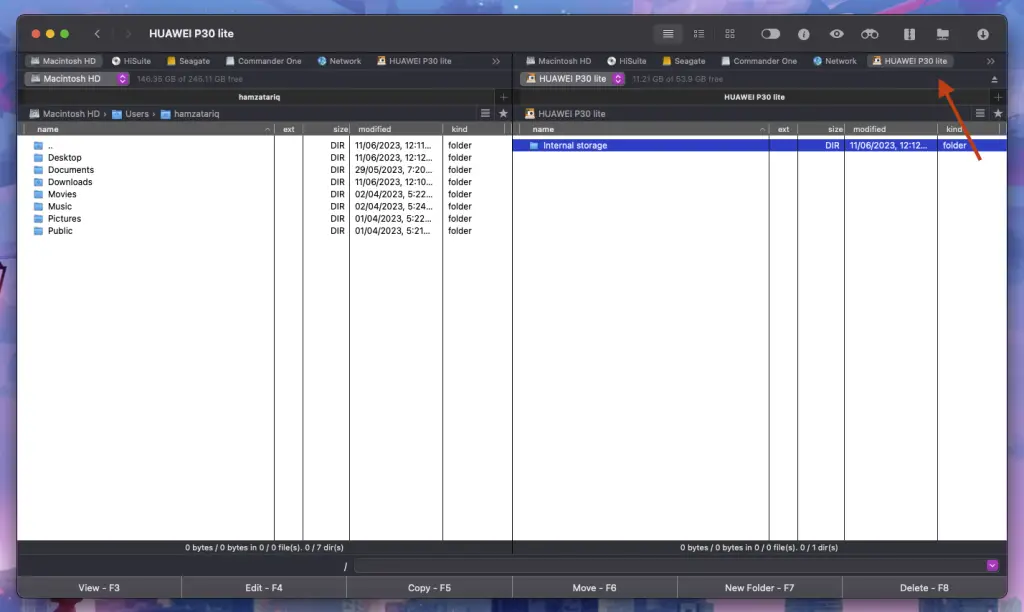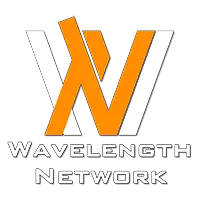Transferring files between Android and Mac isn’t as straightforward as it is with Windows PCs. You can’t just plug it into your computer and start browsing its contents natively. Using a third-party file manager for Mac is your best option as it’s convenient and oftentimes free.
In this article, you’ll learn about some of the best third-party apps that you can use to transfer files between Android and macOS via a USB cable.
Transferring Files via a USB Cable
All you need for this method is a USB cable. Once you’ve connected your Android to your Mac, you’ll be able to browse through its folders with one of the third-party file managers mentioned below.
Here are three options we recommend checking out:
1. MacDroid
MacDroid is an app that was specifically made for transferring files from an Android to a Mac computer. With this app, you can transfer any type of file you want, including pictures, videos, music, and even entire folders.
The free version of the app lets you move files from Android to Mac, but to transfer in the other direction, you need the Pro version.
Here’s how to transfer files between Android and Mac with MacDroid:
- Launch MacDroid after downloading it from its official site on your Mac.
- Connect your Android to the computer with a USB cable.
- When asked to select a connection mode in MacDroid, choose MTP. If you select ABD, your Android must have debugging mode enabled.

- Select your Android phone in MacDroid and choose Mount.
- Now you can browse through your phone’s contents by clicking on it in the sidebar on Finder.
2. Commander One
Commander One is another great file manager that lets you transfer files from Android to macOS. It’s packed with useful features, including viewing hidden files and opening an unlimited number of tabs. The application displays two panels, which you can use simultaneously.
Here’s a step-by-step guide on how to transfer files with the help of Commander One:
- Download Commander One from its official site or the App Store.
- Launch the app and connect your Android device to your Mac via a USB cable.
- Your phone’s name will appear in the “tab bar” at the top alongside other drives.

- Click on your phone’s name to open its contents.
- To move files from it to your Mac, simply drag and drop them to the other panel that shows your Mac’s HD.
- You can also move files in the other direction by copying (or dragging) them from the Mac’s HD to the Android’s storage in the other panel.
3. Android File Transfer
Android File Transfer is a completely free app that you can use to transfer files from Android to Mac and vice versa. The app makes it incredibly simple to move files back and forth, but it doesn’t receive regular updates, so it may not be the best option.
Nevertheless, transfering files with Android File Transfer is quick and easy. Here’s how it works:
- Download Android File Transfer on your Mac.
- Open the app.
- Connect your Android with a USB cable.
- The application will automatically detect your Android device and a window will pop up.
- You should now be able to access your phone’s contents and transfer them to your Mac.
Conclusion
Apple and Android devices use different technology, which is why it can be difficult to transfer files between them. It’s not as simple as it is with Windows PCs and you have to use a third-party app.
We recommend trying out Commander One as it’s free and makes it quite easy to transfer files between Android and Mac. Moreover, it shows two panels, which means you can simply drag and drop the files you want to move between your Mac and Android.