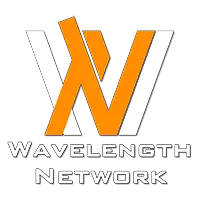Some say the printer is a thing of the past, sure, it may be true for home users but they are still relevant for business and official requirements. As some of you might know, we just recently moved into a new office premise and we need to get ourselves a proper printer.
Today we will be setting up the Epson EcoTank Monochrome M1120 WiFi printer for our office. It is a monochrome black and white inkjet printer which is pretty much sufficient for our office use. The most prominent feature of the printer is its ability to connect to the WiFi and use it as a network printer.
Setup
The setup process is relatively easy, after connecting the printer to the power source. Follow the instructions to fill up the ink tank:
- Press and hold the Ink button for 5 seconds
- Wait until the ink tank moved to the arrow position
- Unseal the ink bottle and align the nozzle to the tank
- Dock the ink bottle and it should fill up the tank without any trouble
I am genuinely surprised by the ink refill process. It is so clean and simple without all those spillage hassles.
WPS WiFi Network Connection
After filling up the tank, the next thing is of course to get the printer connected to our office network. The process is a bit tricky as it also depends on your router’s configuration, but generally, it should work if your router supports WPS.
- Press the WPS button on your router. (make sure your router WPS function is enabled)
- Press and hold the WiFi button on the printer for 5 seconds
- Wait until the WiFi LED indicator turns solid green on the WPS mode
It’s that simple to get your router connected to the network.
Next, go to your computer and got into settings: Settings > Devices > Printers & Scanners
Press “Add a printer or scanner” and you should be able to see Epson M1120 in the list. You may proceed to add the printer and Windows 10 will handle the drivers for you. My recommendation is to get the full driver downloaded and installed from the Epson official site as it will add more functions and controls to your print settings.
Print Quality
For an inkjet printer, I am impressed with the printing quality. It is almost like a laser-jet level of quality and water-resistant too. Later I only found out it was achieved with the use of the pigment ink instead of paper-staining dyes. In layman’s term, pigment inks are tiny colour particles that stay on top of the paper instead of being dyed into the paper fibres.
Final Words – Epson M1120
Before we conclude this simple hands-on and quick setup guide/review, I just wanted to rant about the user manual that is included in the box. The instructions are not that clear even though I know their objective is to reduce the amount of text on the manual. I mean, sure you can try to replicate what IKEA has done to their user manuals but some product just doesn’t work that way. Besides, the instructions to connect to the WPS network is clearly wrong in the manual where we have to look for the online manual to get our printer connected.
Apart from that, this is a solid printer choice for SMEs. First of all, is the savings we’re getting out from a single bottle of Epson 005 ink. At the price of RM35 per bottle, it is expected to achieve a 6000-page yield. That is about RM0.006 per page. Even if you factor in the initial investment of RM719 for the printer and the first bottle of ink, a 6000-pages print still comes at about RM0.12 per page. Of course, you don’t change a printer after you finished the first bottle of ink, so you save more as you print. On top of that, we manage to confirm with Epson where consumers are getting warranty coverage, including the printhead for 4-years or 50,000 prints, whichever comes first.
All in all, we’re very happy with the printer especially with its WiFi network printer functionality that is extremely useful for the office environment. There’s no need to have cables or setting up a printer server for it. Unless you’re trying to log everything, this is a solid choice for your business to get things done.
Pros:
- Easy setup
- Easy refill
- WiFi network function
- Good print quality
- Pigment ink – Laser quality, smudge and water-resistant print
- Affordable refills, high page yield
Cons:
- Read the online PDF instructions manual instead of the included one
- Steep initial investment

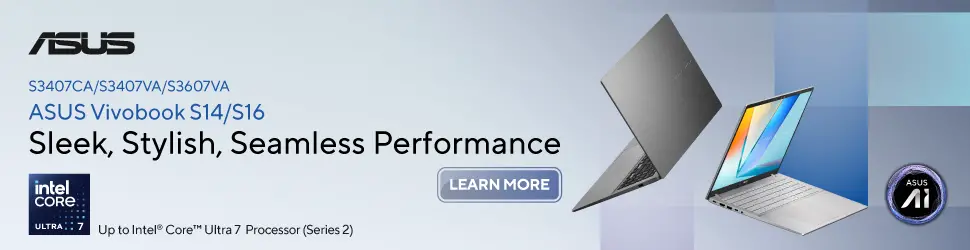





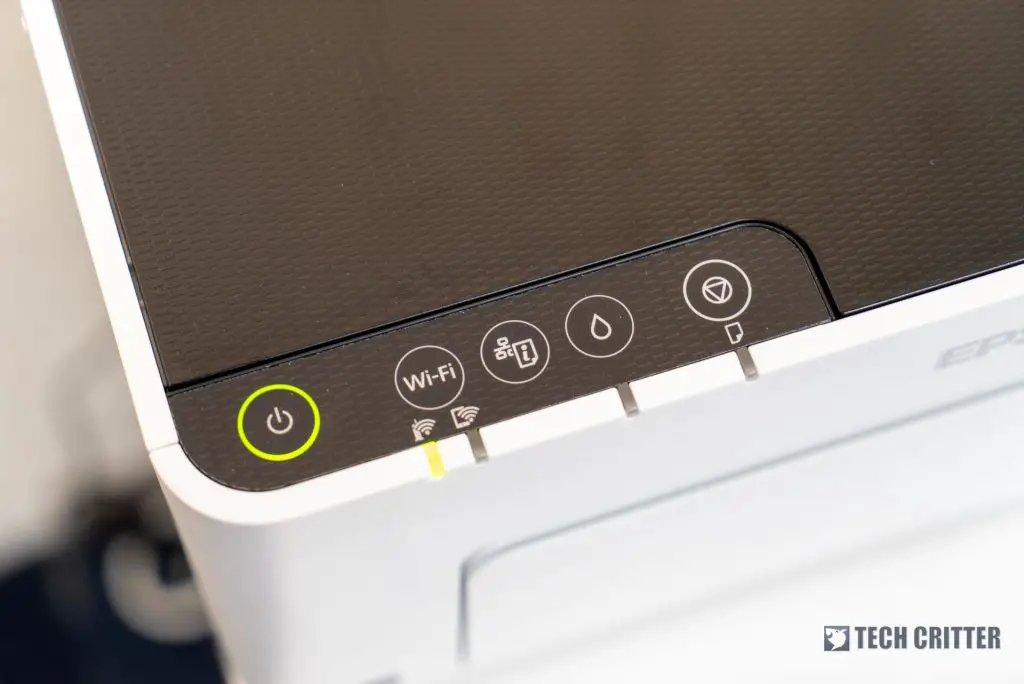
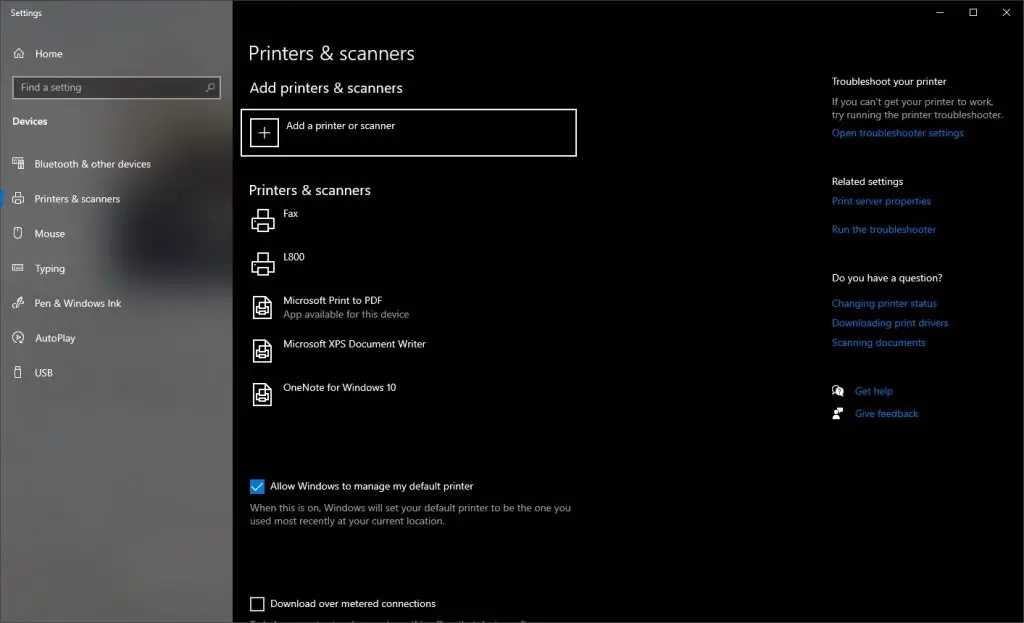
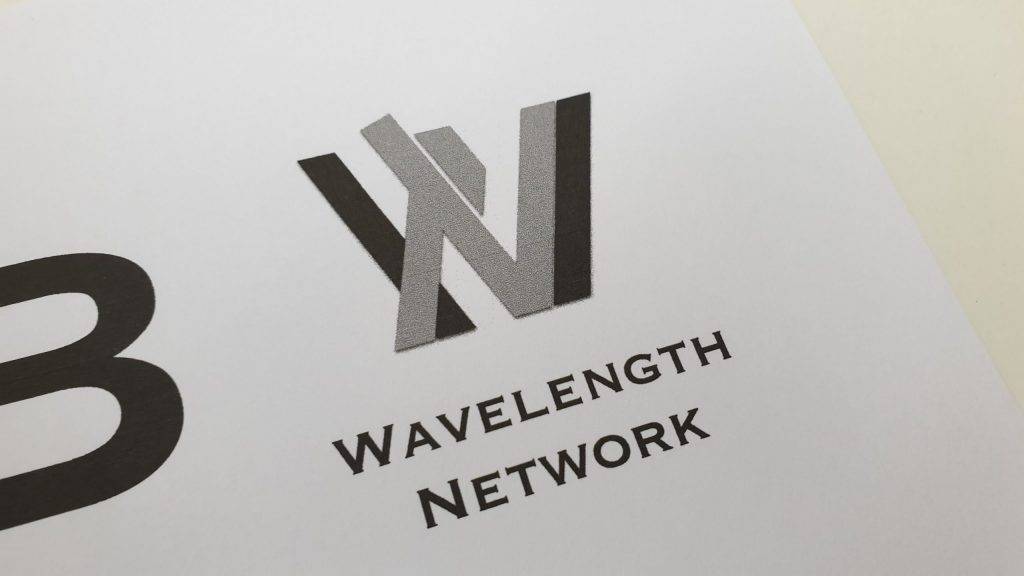
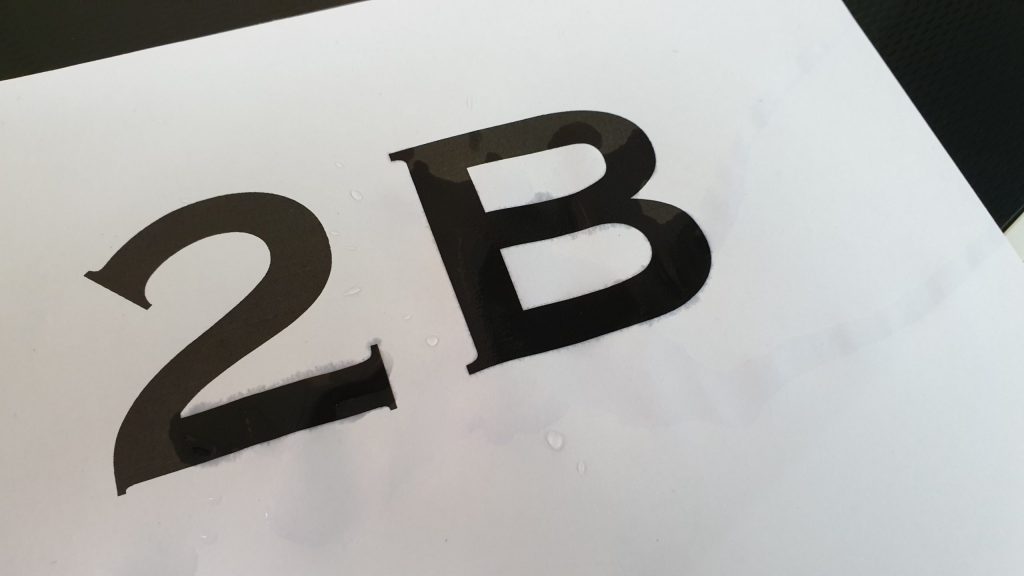





 .
.