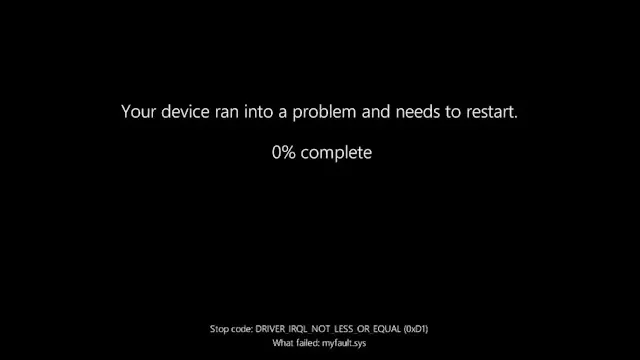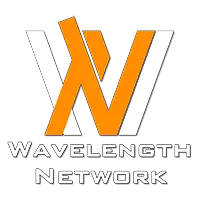Disclaimer: The gauging of the price-to-satisfaction ratio in this review is solely based on the current ongoing pricing and will change depending on whether the figures return to their original numbers
Everyone has to deal with PDF files every once in a while. Be it during daytime work or the times when you need to send in some documents for legal or personal purposes. And pretty sure you’ve screwed up at least once by finding out some typos before sending it out.
For me, I’ve done that many times during my college days and I assure you that the feeling of needing to export the file amidst the frustration of my own mistakes doesn’t feel good. And the situation can be even worse if the tainted document is not created by you but by another person and you have no choice but to fix it yourself.
Here’s where today’s review subject comes in, the SwifDoo PDF, a piece of easy-to-use software that offers you the ability to do all kinds of modifications and remedies to your PDF file to save you the hassle of doing everything again.
Feature Set
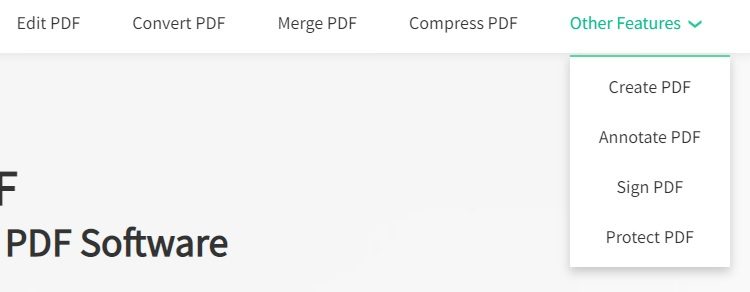
The official website lists the capabilities of the SwifDoo PDF software directly on top of its banner which contains the power to edit, convert, merge, compress, create, annotate, sign, and protect PDF files.
While some of the functions may be a bit niche to specific applications such as protecting confidential files, we can all agree that converting a PDF full of texts into a Word file would accelerate the workflow in any given situation.
But rest assured. we’ll test all of them one by one.
Getting Started
To download the software, just head toward Swifdoo.com and hit the Free Download button, then your browser will download it automatically for you.
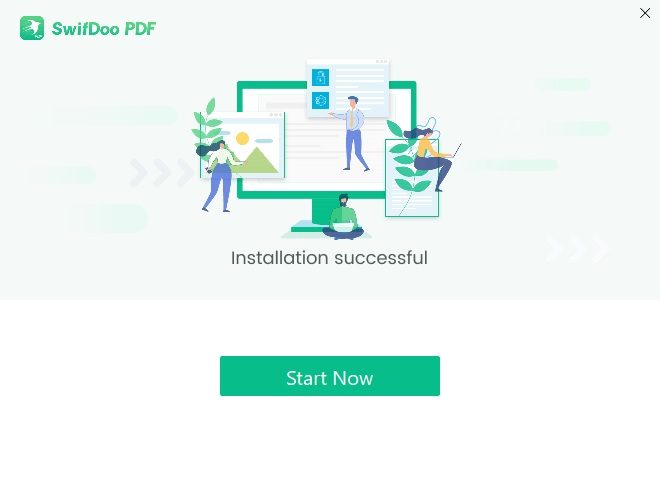
After booting the installer, just hit the Install then Start Now button to start using it. There are no ads and offers for you to worry about so that’s a good point.
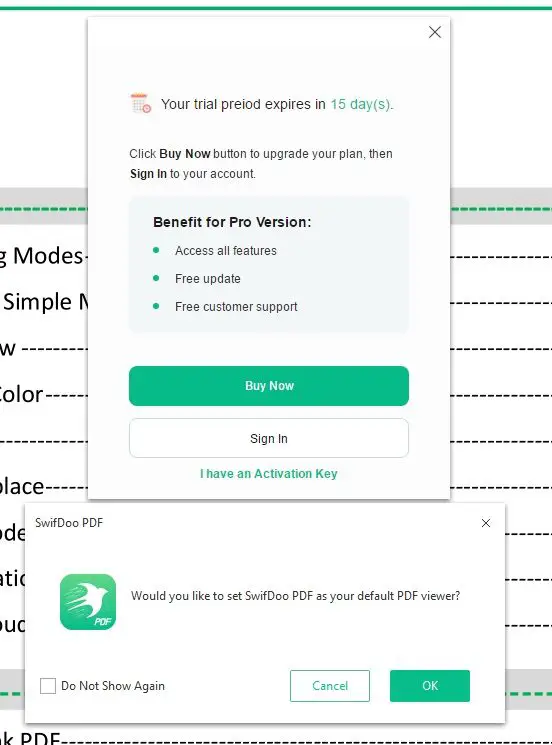
The first thing after launching the program, I got bombarded with two little windows where I can either log in or buy an access key to the Pro version which is okay for serving as an informational alert, and if you want to use SwifDoo PDF as the default PDF viewer so it’s nice for the people who want to set it directly without messing with Windows’s settings.
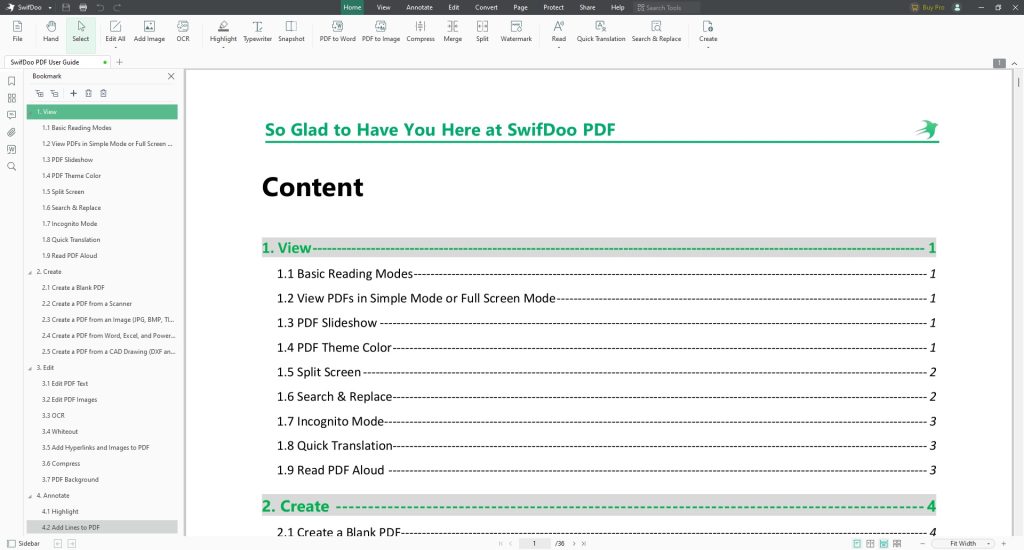
After closing the windows, you’re greeted with the user guide I initially thought about it as something annoying but after scrolling through the content, it is actually pretty filled to the brim with step-by-step guidance which you can click through what you need to do either via the vertical list on the left or clicking on one of the sub-sections in the main page.

SwifDoo also did a good job by showing everything the software can do on the upper part of the window and I don’t need to go through hoops just to get to a specific function. Nice of them.
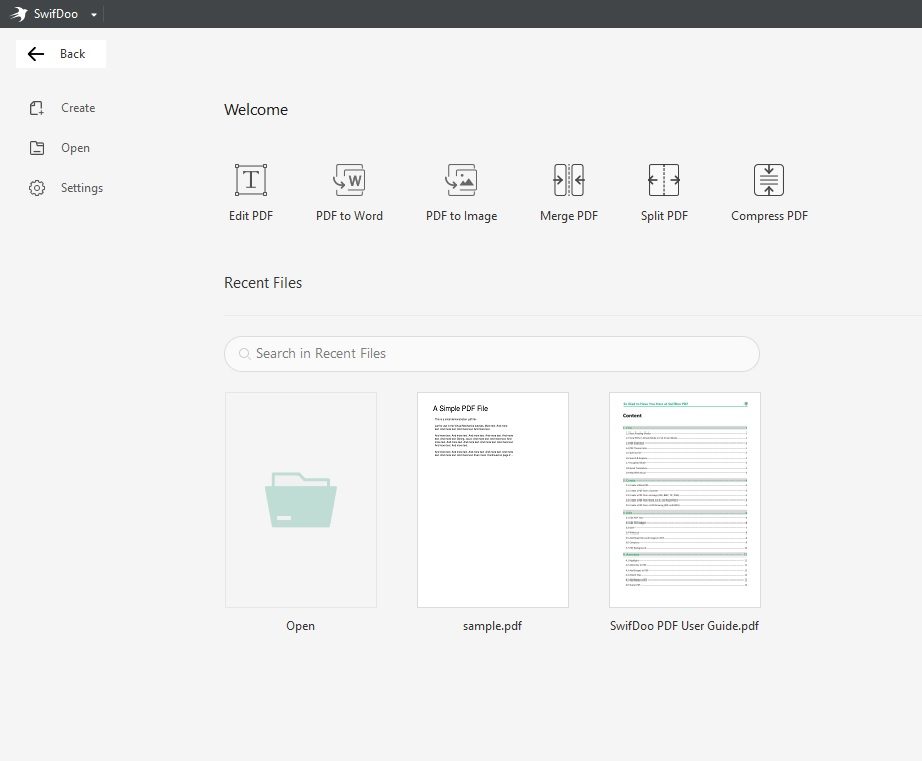
The File tab hosts the Open trigger for you to select and open a PDF file or you can just drag and drop it into the program instead.
Base Feature Explore
Let’s start with what most people want from a PDF editor – adding and editing text to fix up some typos.
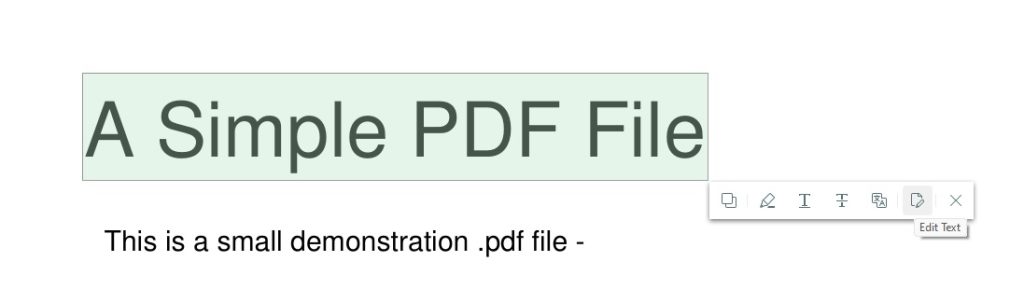
All you need to do is just drag and highlight the parts you need and a little tooltip will pop out so just select the Edit Text function at the end.
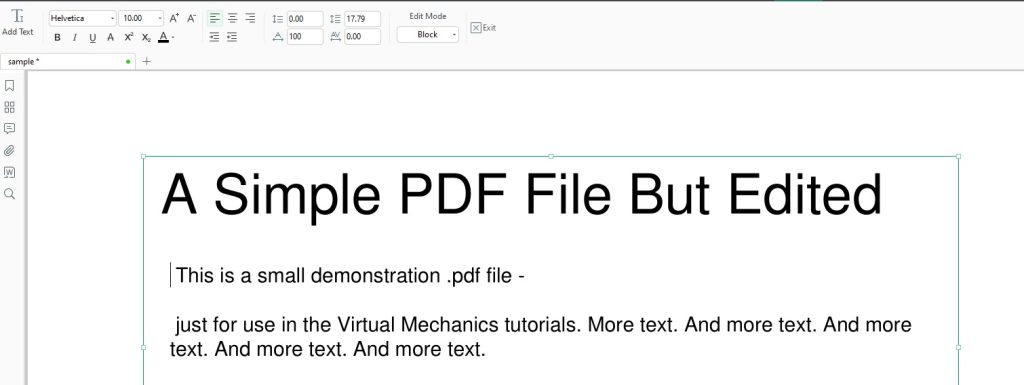
Here, just type what you need and hit the Exit on the top after you’re done.
Aside from the really simple 3-step method of fixing texts, you may also adjust font style and sizes in addition to spacings if you need to. Heck, you can even drag the entire text box to adjust its layout as well!
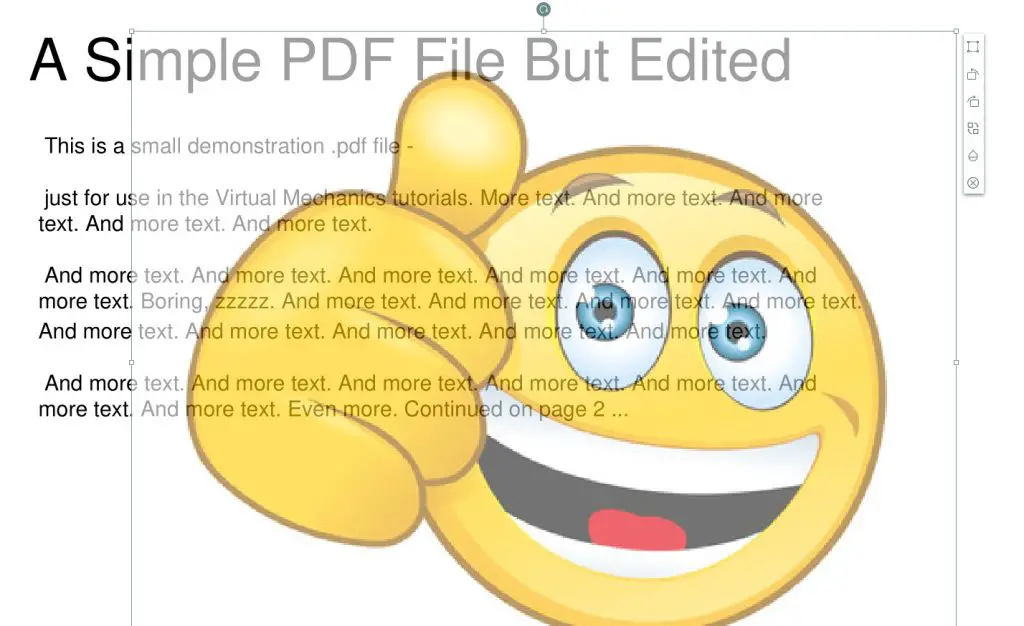
Not only is texts that it can handle with ease but also images of a wide variety of formats from PNGs to JPEGs but not .webp files so there you go, something to take note of before you insert them.
Just hit the Add Image on the top tab, select your picture, and your cursor will be temporarily replaced by the image so you can place it wherever you want it to be.
After that, several adjustments can be made including rotation and opacity scale – something you’ll only see in professional photo editing software like PhotoShop, and it is so convenient to use.
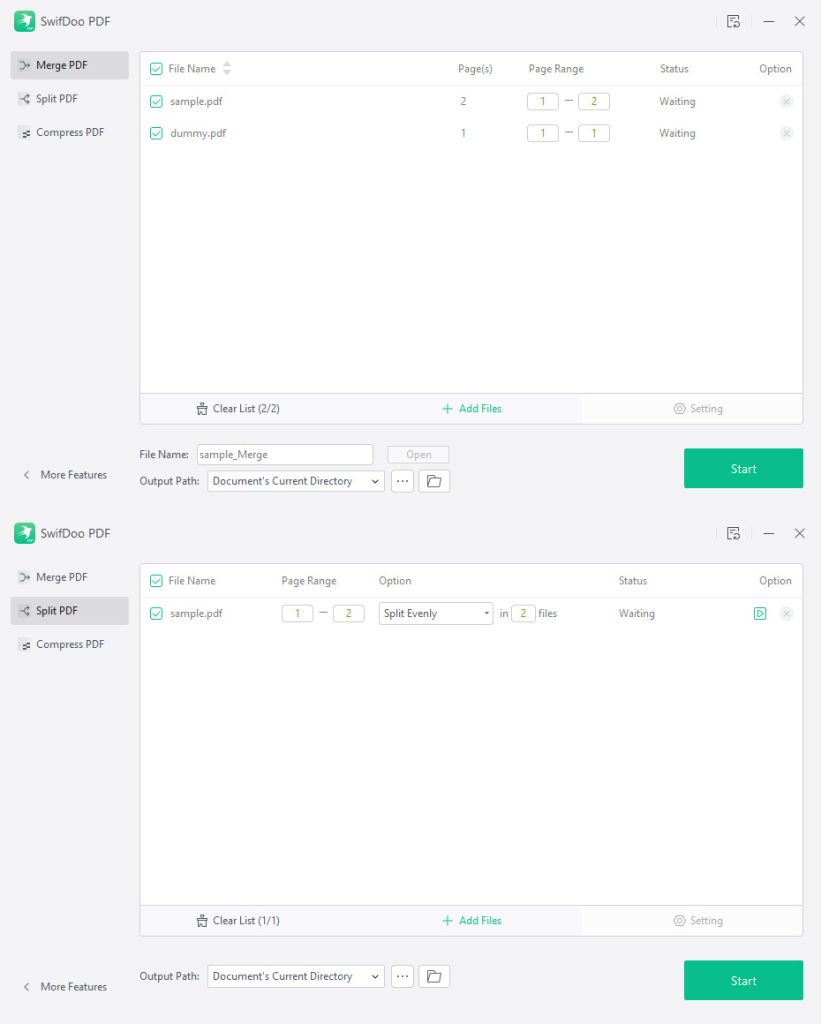
In terms of adding or removing pages, those functions exist as Merge and Split and all can be found within a single tab which will pop out when you select one of them from the top tab.
Here, you can add additional PDFs as you like and it can even delve deep to allow you to select specific page ranges in case you just need 1 or 2 pages out of another document.
After plopping down all the parameters, hit the Start button and the new file will appear in the same directory as the source files.
But a word of warning is that any table of contents generated during the initial creation of the source PDFs will be lost which is reasonable due to how PDF works in the first place.
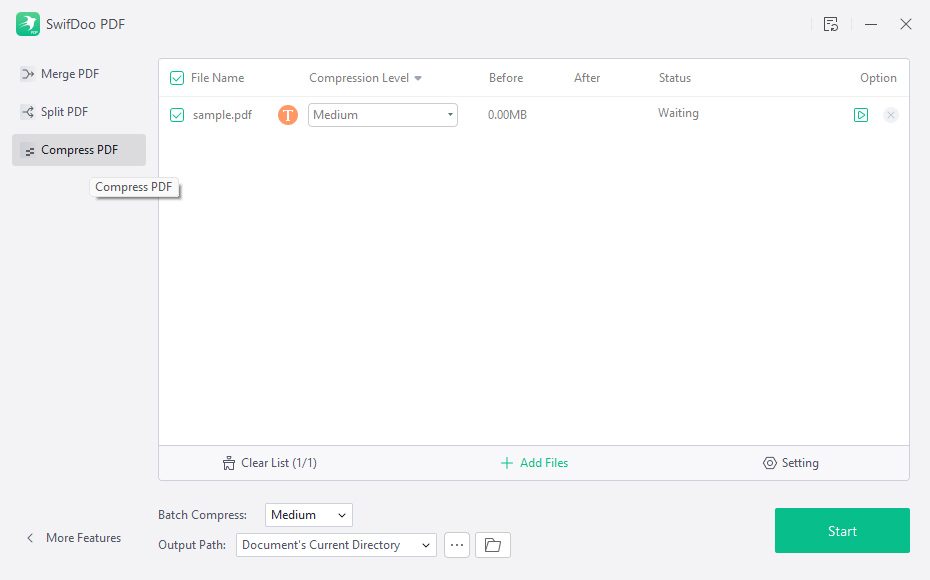
Ever felt that your PDF is a bit too big to be transferred over an online chatting service like Discord or Skype? Then the Compress function should do the trick for you as there are 3 tiers of compression in Low, Medium, and High to serve your different quality needs.
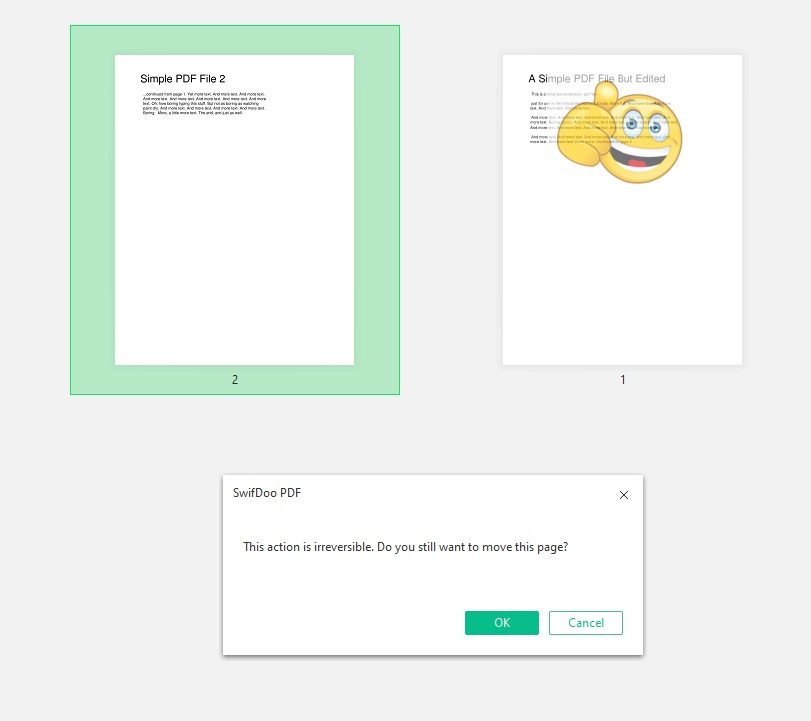
The main Page section is also the home for the page rearrange function but you don’t need to click on anything else other than just drag and drop various pages according to what you need.
But in certain cases, the action is irreversible which the program will warn you about it so just double-confirm before committing.
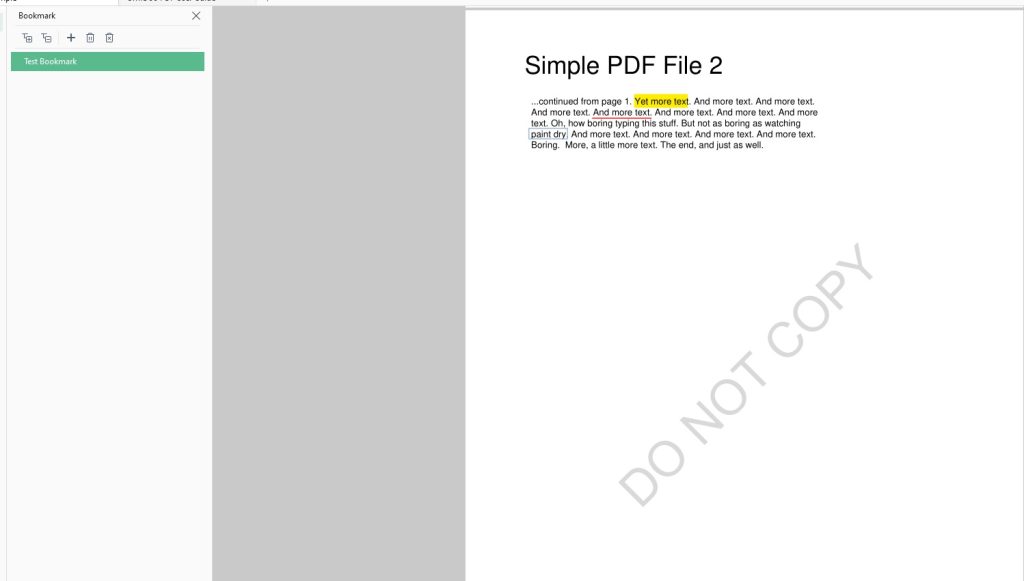
As for the other various editing tools, I’ve tested the Annotation which where you can do, including but not limited to, highlighting or underlining certain texts, or inserting a hyperlink (The little blue rectangle box but you can use other shapes as well) to certain webpages, selected local files, or internal pages of the same document.
And you can even add some watermark if you don’t want someone to tamper with your file. For well-documented navigation, one may fire up the Bookmark function on the left toolbar to keep track of everything in, let’s say, a user manual (which SwifDoo itself did a great job and as an example).
Advanced Editing Functions
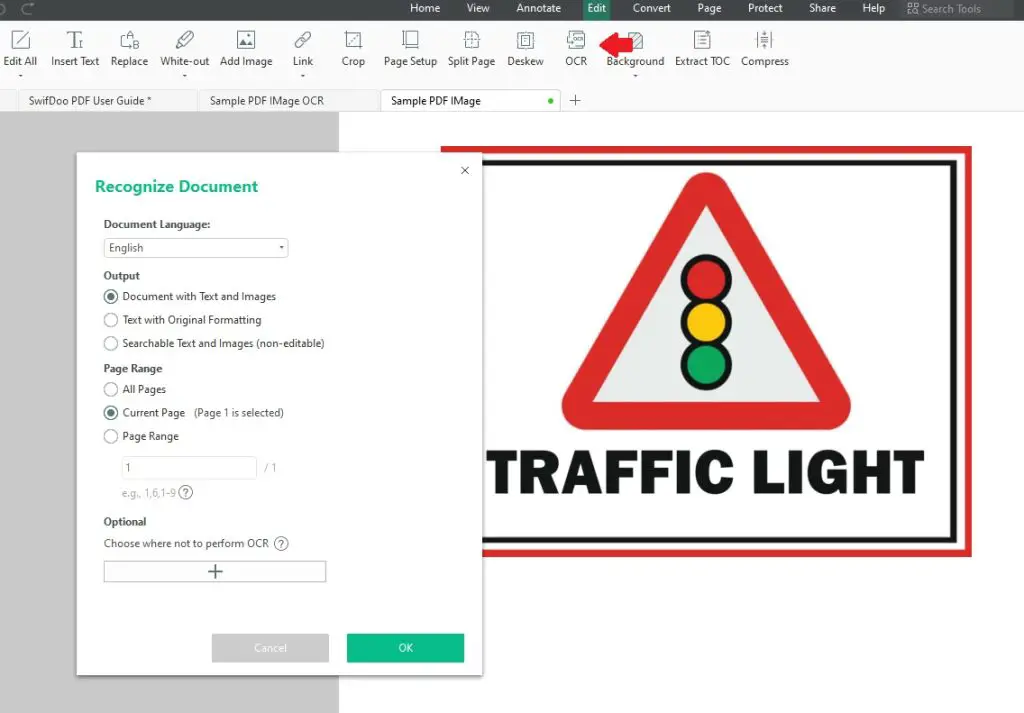
One of the key advantages SwifDoo has over others is the inclusion of the Optical Text Recognition (OCR) function.
In essence, it basically finds out what sort of text is present within a given image and it is mostly used in real-life images to capture information that can be used digitally.
In the case of PDF files, one may scan a physical document, save it as PDF, and use OCR to gain access to adding or editing text.
Although the sample I had here is a digital image, it still works albeit requiring one or more executions of the process.
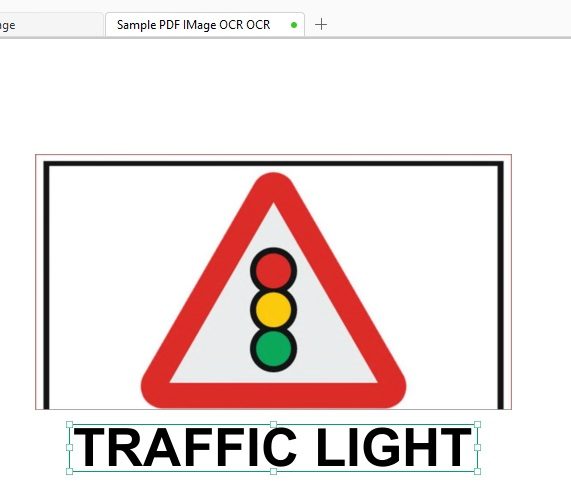
Yup, the text ‘TRAFFIC LIGHT’ is now editable for other digital printings!
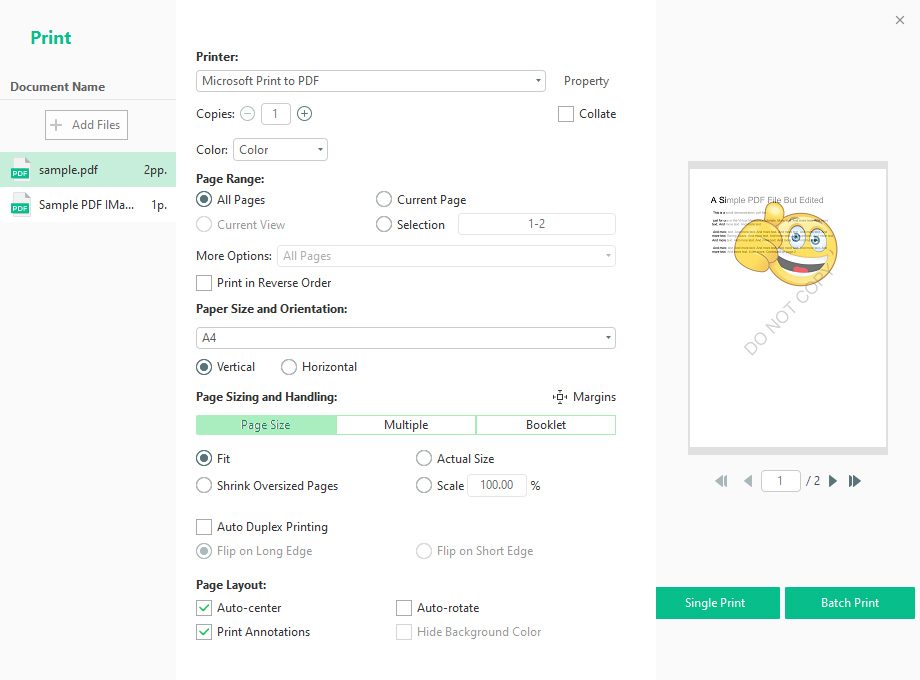
In terms of batch processing, there are many things that can be considered having it such as the merge and split functions but for simplicity’s sake, I’ll just talk about Printing here.
Anyway, you may select multiple PDFs and print them within the same configuration by hitting the Batch Print function at the bottom right and just see your printer go mad churning out those papers.
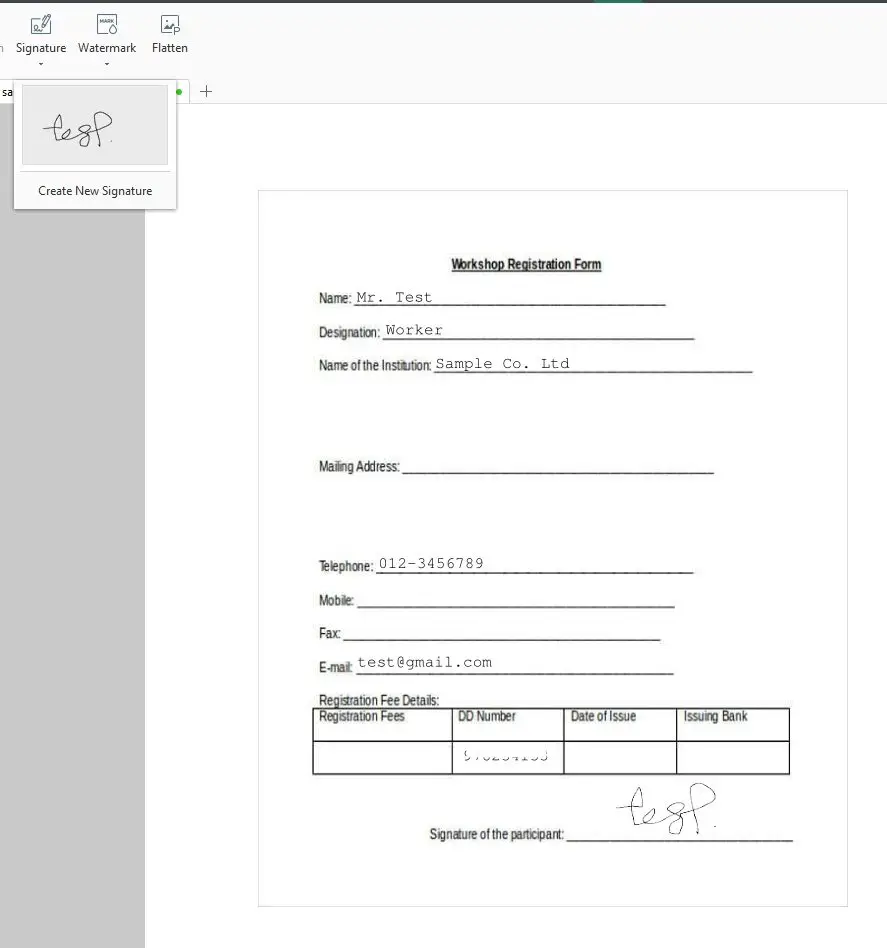
I’m sure you’ve run into times when you downloaded an e-form from a government website for some procedures but you are required to fill it with a computer before printing it out.
Well, SwifDoo’s range of tools made that process easy and quick by filling in texts with ease and with high clarity. Finishing the form with a digital signature is also fairly simple by navigating through the Signature sub-tab under the Protect main tab.
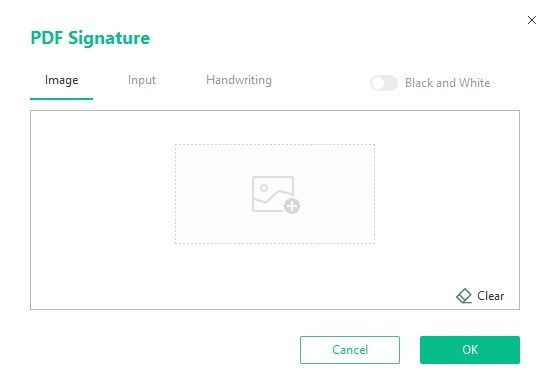
If you have a digital signature file ready, you can import it here and just slap it onto the PDF. But in the case that you don’t have one, you may either type it out with your keyboard or hand write it if you have the skills or a drawing tablet to do the job.
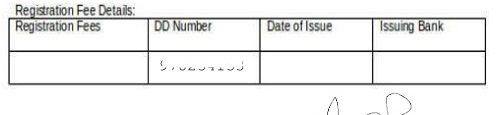
Accidentally forgot to redact things like your ID or bank account number? Fear not. The White Out function is here to save the day by applying a colored strip across the information you want to hide away.
SwifDoo also made sure that anyone who has access to the PDF cannot remove the White Out layer by any means for absolute security and privacy protection.
Saving and Exporting
Saving PDF files is just the usual – hit the CTRL+S shortcut and call it a day. But the powerful capability of SwifDoo is about turning PDFs into another file format for the people or department that doesn’t deal with PDFs for whatever reason.
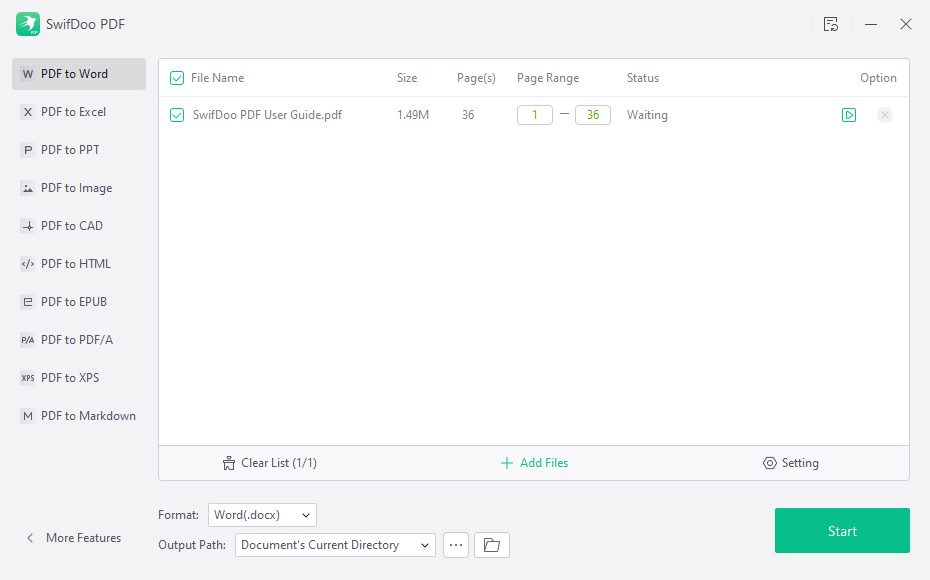
By heading to the Convert tab on the top side, a plethora of converting buttons are available to choose from but regardless of which, this window will fire up where you can select a list of selected PDFs and output them into things like PowerPoint, Excel, Word, HTML, and more.
You can even select certain page if you need to port them out one by one or by a certain range.
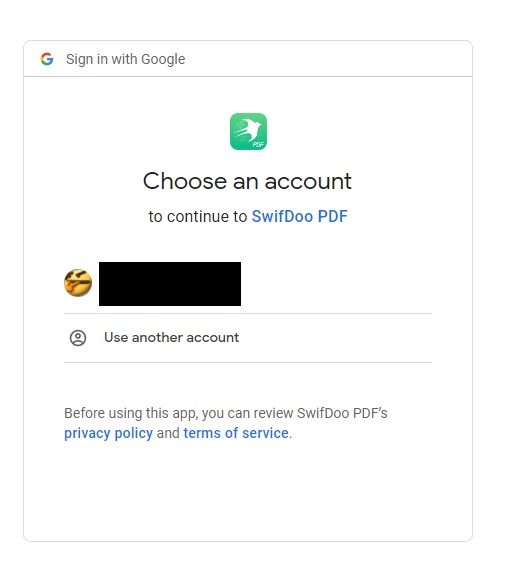
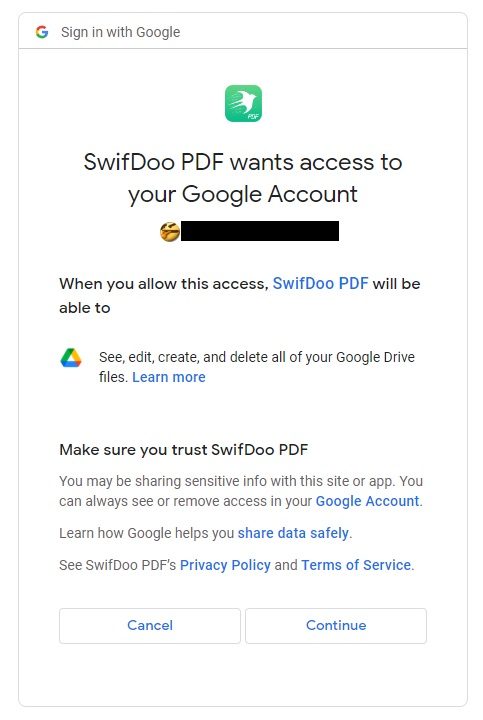 On the other hand, if you just need to save everything to Google Drive cloud storage, you can do that as well via the Share tab and hit ‘Send to Google Drive’.
On the other hand, if you just need to save everything to Google Drive cloud storage, you can do that as well via the Share tab and hit ‘Send to Google Drive’.
Here, just log in with your Google account credentials and follow the on-screen instruction.
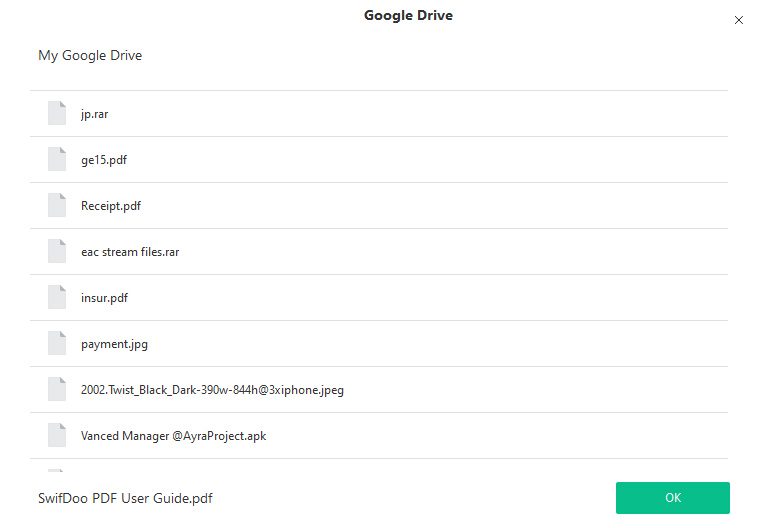
If successful, you’ll see your file name on the bottom left and you can pick the root or specific folder to upload your newly created PDF.
Tips For a Better User Experience
While navigating through SwifDoo PDF has been a breeze, there is some stuff that they didn’t show out as clearly as the other elements but you may find them if you dig deep enough.
But I’m gonna help you skip through all that by sharing some of my NL Tips.
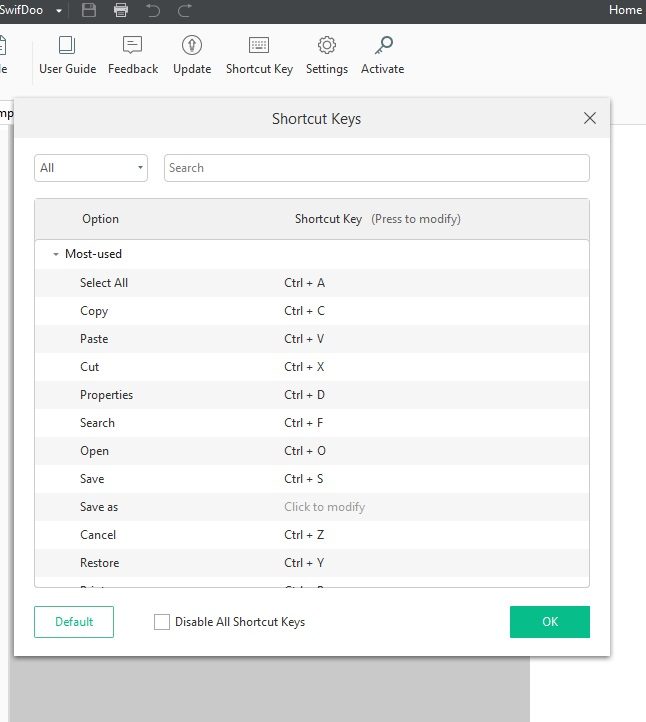
Under the Help tab, you can find the list of Shortcut Keys that shows all the things you can do with a CTRL or ALT + [Specific Alphabet] combo and it is nice to see that they are modifiable as well to suit any user’s own personal preference.
Most keys follow the standard layout such as the Save via CTRL + S or the Search accessible via CTRL + F but there are some other functions that didn’t come with any default key binds so you are encouraged to set them up for your own convenience.
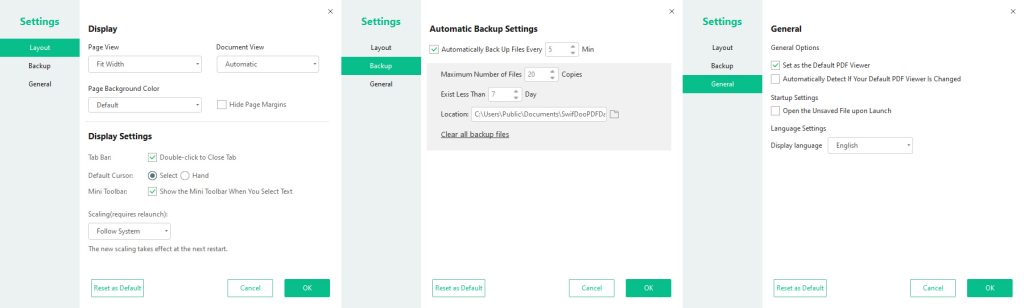
The Settings menu is the place where you can find the default PDF viewer option if you’ve somehow skipped that during the first launch but there are also display parameters for fine-tuning your overall viewing experience.
Need some redundancy to back up your currently editing PDFs? Then head towards the Backup tab to set up backup intervals alongside the number of copies and location etc.
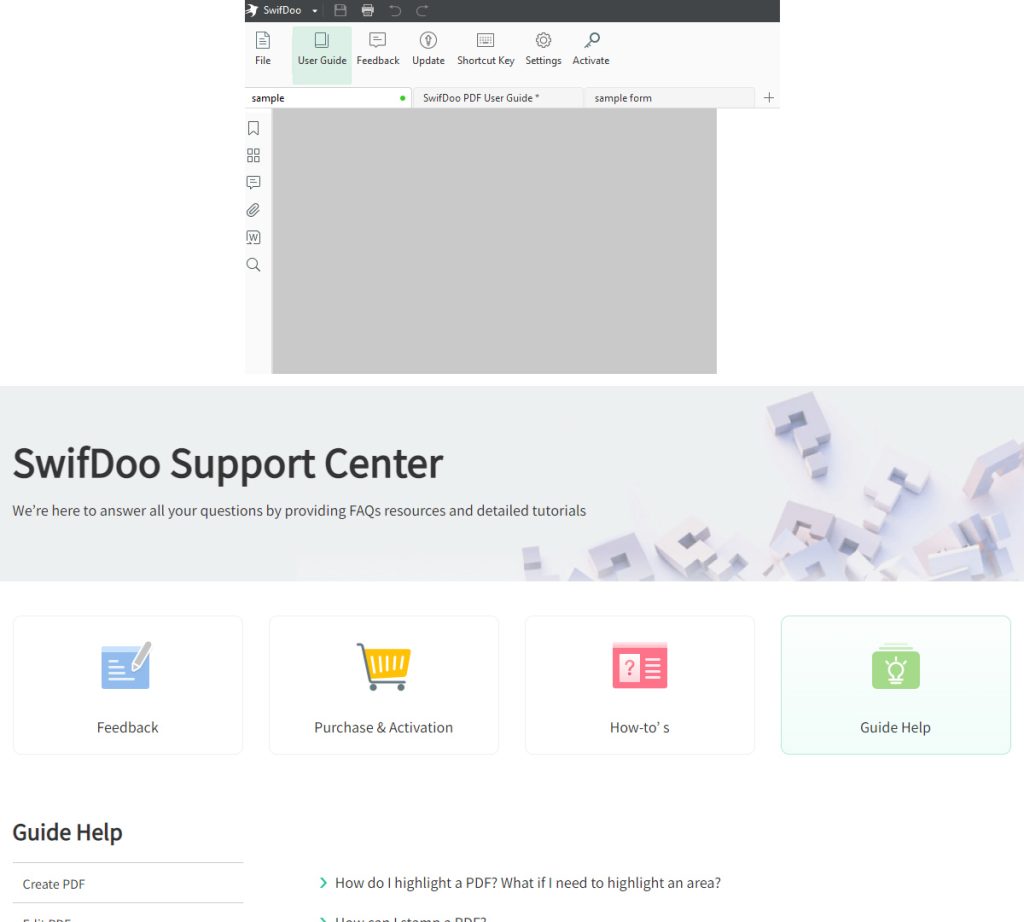
Of course, if you need any help, remember to seek the User Guide manual which you can find in the File tab or by clicking the User Guide button under the Help tab which will bring you to the web version instead.
Conclusion
To summarize my thoughts, the SwifDoo PDF, at least from the baseline, has managed to provide me with an easy-to-use interface where features are placed conveniently for quick access and I like that it is powerful enough to convert a PDF into different kinds of file format although myself didn’t have the need to deal with such situation.
I also appreciate the inclusion of OCR to allow physical media to be transformed and edited without much hassle alongside the ability to batch process all of them in terms of merging, splitting, page arranging, printing, and more.
Let’s not forget the security and privacy aspect in terms of encryption, information redacting, and watermark – all of these are pretty much the bread-and-butter when it comes to business dealings and confidential documents.
As such, I’d recommend the SwifDoo PDF if you want to try something else than the usual Acrobat Reader from Adobe.
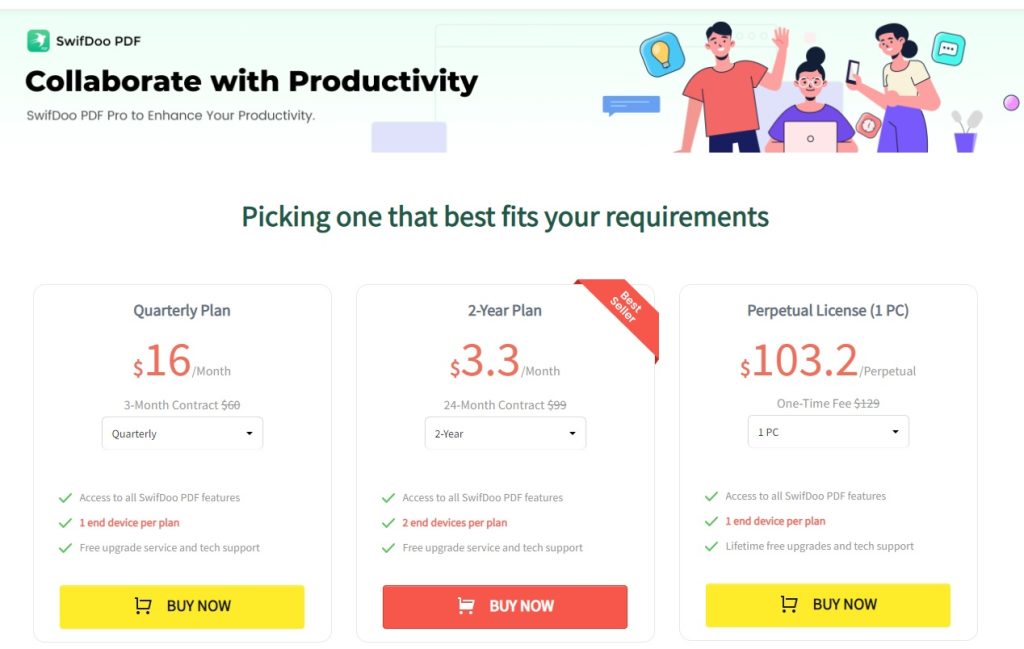
The price for a Pro plan is also quite interesting here.
Currently, the best deal here is the 2-Year Plan where you can unlock the full feature set in just USD3.3 for not one but two PCs which means just for a dollar and sixty-five cents every other 30/31 days, you’ll gain access to all these powerful and 1-click functions within a machine being used every day.
Not only this is super affordable for home end users like you and I, but also for the small and medium businesses that want something of professional class to meet industry needs. But of course, depending on how much you need to edit/scan/convert PDF files on a daily basis, the 2-Year plan value is still over the charts regardless.
Last but not least, if you despise subscription-based service and want full ownership of any software you run, there’s a USD103.2 lifetime license for 1 machine so that’s one option you can opt into if budget is not an issue.
Click here to learn more about SwifDoo PDF starting today.