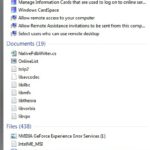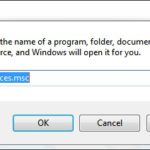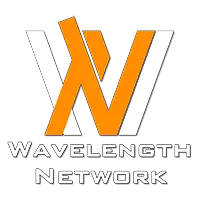For those who are just getting started with video game live streaming, NVIDIA GeForce Experience is one of the simplest tool you can use with your NVIDIA GeForce GTX cards – DirectX 9.0c compatible NVIDIA video card with 1GB of RAM (NVIDIA GeForce GTX 260 or higher.
Unlike the popular OBS Studio, the setup for GeForce Experience is really, really simple. You can bind it to your account on popular platforms such as Facebook, Weibo, Google Plus, Twitch and Youtube with ease – you don’t have to change the stream key every time you want to live stream to a different platform.
The Commonly Seen Problem
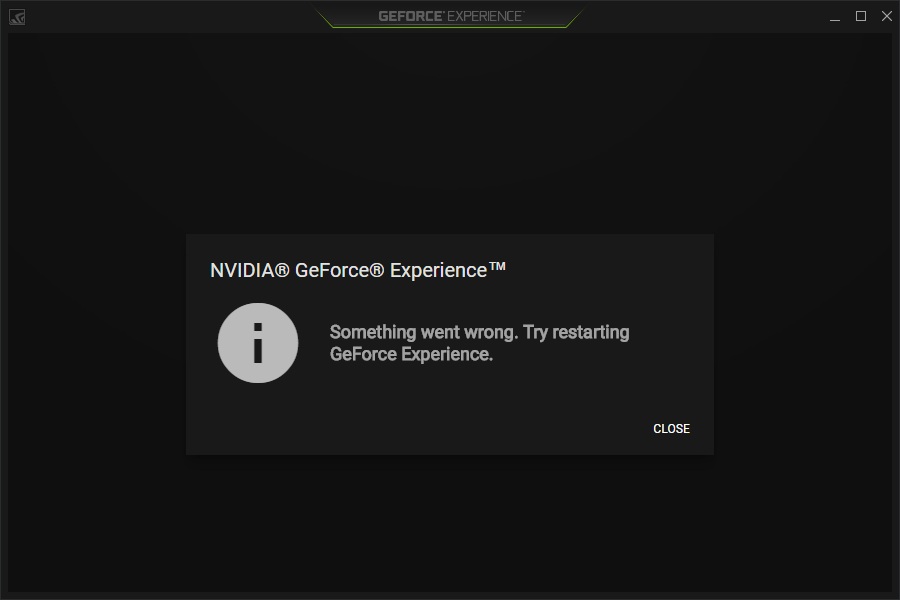
Looks familiar to you? Yes, this is what happens whenever we applied a new update to our GeForce Experience. As chances of getting this error after every update is surprisingly high, it’s a rather unpleasant experience for those who uses GeForce Experience on a regular basis.
Now, we’ve seen quite a few suggestion from people in the community i.e uninstall and reinstall GeForce Experience, Rebooting the PC, reinstall the Graphics card driver, etc. That’s not really the most effective way to tackle with the issue, as it might not work all time.
The Guaranteed To Work Solution
After some quick Googling around the internet, we found the cause to this – A local service with the name ‘NVIDIA Telemetry Container’. This is the main culprit behind the notorious ‘Something went wrong. Try Restarting GeForce Experience’ error which prevents you from starting your GeForce Experience.
What happened here is that every time you updated the GeForce Experience, the installer somewhat overwrites the Log On account for this service with the current account that you’re logged in. If your account lacks of the required privilege to access the service, the service will fail to start and that’s what prevents you from starting GeForce Experience.
To access to this local service, you can either press Windows key + R and type in services.msc or just type services in your Start Menu and select the services option that has a gear-like icon.
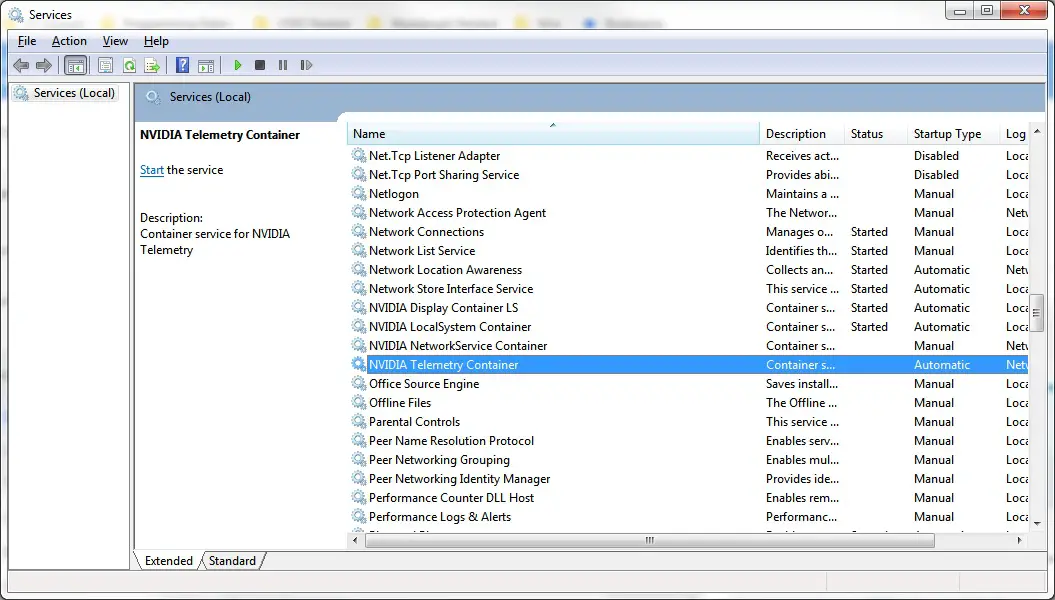
Once you’re in, scroll down and look for the service with the name ‘NVIDIA Telemetry Container’ and double click on it.
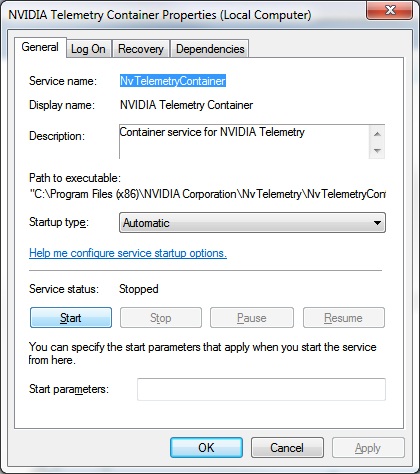
In the properties window, you can see that the service status is stopped. At this point, there’s no way for you to start the service at all – pressing the start button will only give you an error message.
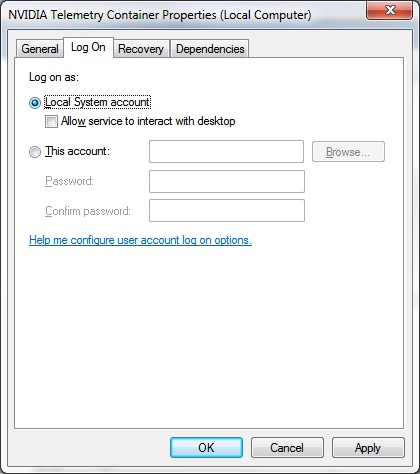 As you click on the Log On tab, you’ll see the radio button is set to the 2nd option – this account. All you need to do here is to select the option ‘Local System account’ and click Apply. Once it’s applied, you can go back to the General tab to start the service again.
As you click on the Log On tab, you’ll see the radio button is set to the 2nd option – this account. All you need to do here is to select the option ‘Local System account’ and click Apply. Once it’s applied, you can go back to the General tab to start the service again.
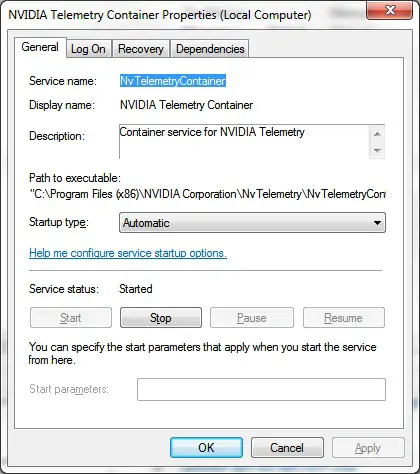
Selecting the option ‘Local System account’ is guaranteed to work and you can now start the service without any error. With the service now started successfully, click OK to close the properties window and try running GeForce Experience again.
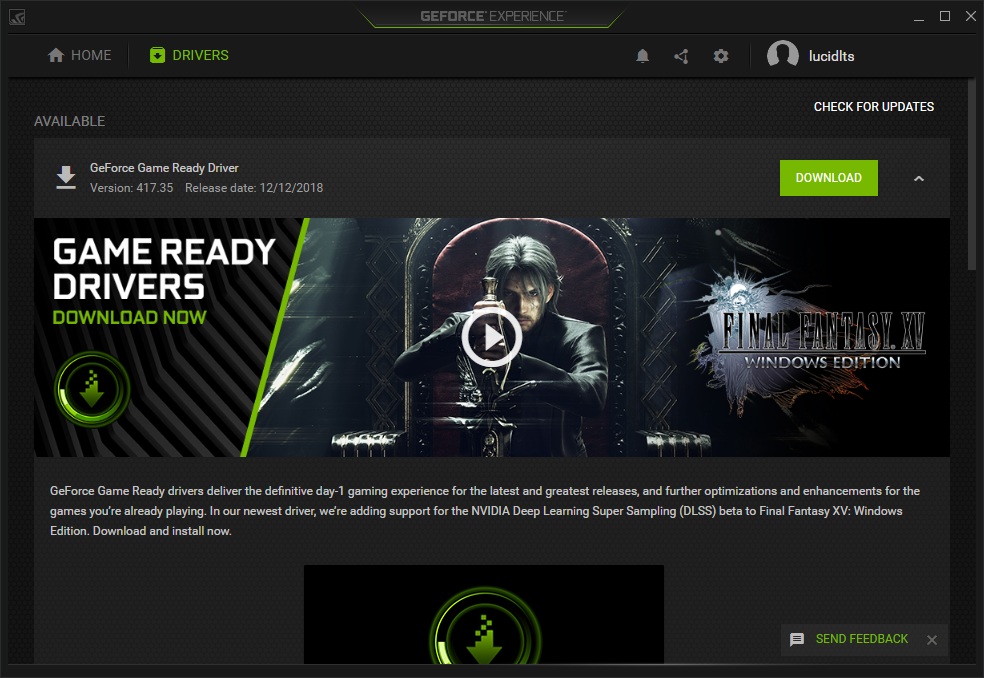
If you follow all the steps as mentioned above, you can get GeForce Experience running again.